Photoshop and Offset Printing
Photoshop contains many high-level features that enable users to produce professional-quality separations and other materials used for the highest quality offset printing. However, as is usual with anything that involves the words “professional” and “quality,” creating these separations can be quite complicated.
| Remember | You may be glad to know that until you become extremely proficient in Photoshop, there’s no reason that you need to know the nuts and bolts of creating separations. For the most part, you can easily get quality results from a Photoshop image by following the simple directions that a third-party printer or service bureau provides. If you are going to be working with offset printing, you should have a basic idea of how the process works. |
Understanding how offset printing works
When you prepare a project — a brochure, newsletter, poster, and so on — for commercial printing, you will probably deal with a print shop or a service bureau.
These days most service bureaus and printers use Photoshop, so they will most likely ask for regular Photoshop .PSD files. Once you become a fantastic Photoshop whiz, you may want to create your own RGB or CMYK separations for your output purposes using specialized output settings. To start with, you probably won’t need to do anything so fancy. Just ask the service bureau or printer you use for directions. They will probably be very happy to accept your completed Photoshop file and perform any conversions needed for you.
Traditionally, a service bureau takes your prepared Photoshop files and either prints them using a high-resolution printer, giving you camera-ready output, or more likely images the files onto film. If you get camera-ready output, the print shop will use a camera to shoot pictures of the output to create film.
With the advent of computers and transportable large storage media such as writable CD-ROMs, Zip drives, and removable storage media, many graphic artists skip the service bureau, cutting out the intermediate step of film or camera-ready output, and go straight to the print shop with disks containing their project files. Many service bureaus and print shops work directly with Photoshop, but some may prefer to use encapsulated PostScript (.EPS) files.
The print shop takes any of these media — camera-ready output, film, or computer files — and uses them to make printing plates. The printing plates are usually made of acid-etched metal. The plates are then put on large rollers on a printing press by the pressman. If your project contains more than one color, the pressman uses registration marks to make sure all the plates are exactly aligned. He or she then runs the printing press. As the plates rotate on the rollers, they pick up a very thin coating of ink and an ink impression is transferred to the paper.
After the ink dries, the paper is trimmed and folded using crop marks as a guide. The print job may then be stapled or bound, depending upon the print job’s number of pages. The completed print job is then packed in boxes and shipped to you.
Preparing an image for a service bureau or printer
When you prepare an image file for a service bureau or printer, you may need to add registration marks, crop marks, calibration bars, or a bleed to your image. Registration marks are special marks that a printer uses to align color separations. Crop marks are short little lines printed outside of your image to indicate where the printer should trim or fold the final printed page. Calibration bars are grayscale or color calibration strips printed outside your image that allow the printer to adjust the amount of ink used to get the color of the printed image just right. A bleed is a small amount at the edge of the image that is cut away when the printed page is finished, eliminating any paper-colored border. Figure 6-10 shows some of the various output options.
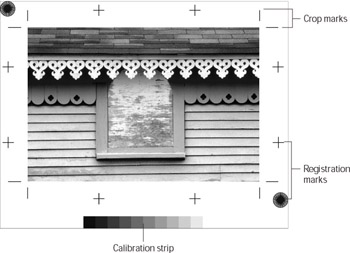
Figure 6-10: Adding these special printing options to your images is easy.
Setting up these special items for the service bureau or printer is easy. Here’s how:
-
Choose File→Print with Preview. . . or Ctrl+Alt+P (z+Option+P on a Mac).
The Print dialog box shown in Figure 6-1 opens. You can use this dialog box to quickly add printers’ marks.
-
Put a check mark in the Show More Options check box.
The bottom of the Print dialog box will expand to show color management and output options as shown in Figure 6-11.
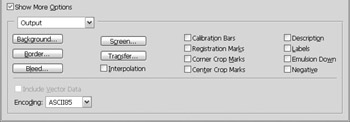
Figure 6-11: The bottom of the Print dialog box offers special printing options. -
Select Output from the drop-down list.
Printing options such as bleed, crop marks, registration marks, and calibration bars will become available.
-
Put check marks by the items you want to select.
As you select the items, the marks will appear in the preview pane around your image.
-
To add a Bleed, click the Bleed button.
The bleed dialog box opens, letting you specify the width of the bleed you want to create in either inches, millimeters, or points. Click OK when you’ve set the bleed width to return to the Print dialog box.
-
Click Done.
The Print dialog box will close and Photoshop will save the printing options that you selected. When you take the file to a service bureau or printer, these options will print with your image.
Saving an image as a PostScript file
If you’re service bureau or print shop requests a PostScript file of your image, Photoshop can help you quickly and easily create one.
First off, though, you should always talk to the service bureau or print shop to find out whether any special printing options such as crop marks or registration marks need to be added to your image (check out “Preparing an image for a service bureau or printer” for details on how to add these and other printing options).
To save an image as a PostScript file:
-
Open the image in Photoshop.
-
Add any special printing options necessary.
Take a look at “Preparing an image for a service bureau or printer” for information about these options and how to add them to your image.
-
Select File→Save As or enter Ctrl+Shift+S (z+Shift+S on a Mac).
You can use the Save As dialog box shown in Figure 6-12 to save images in PostScript file format.
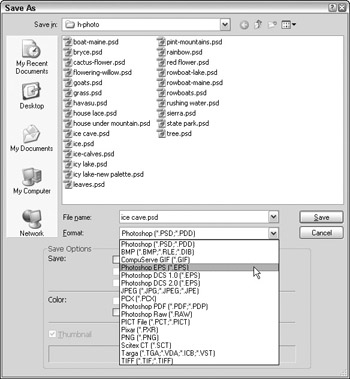
Figure 6-12: Select Photoshop .EPS from the Format drop-down list to save your file as a PostScript file. -
Select the folder where you want to save the file.
-
Type a name for your image in the File name text box.
-
Select Photoshop EPS from the Format drop-down list box.
-
Click Save.
An EPS Options dialog box will open letting you select preview and encoding options. Encoding means how the image data is saved.
-
Select TIFF (8 bits/pixel) from the Preview drop-down list.
This item selection sets your image preview for grayscale or color (it will show in grayscale or color depending upon whether the image is set in grayscale or color).
-
Set the Encoding drop-down list box to Binary.
Binary encoding is accepted by most printers and does not suffer from data loss.
-
Click OK.
The PostScript file you just created will be saved in the folder you selected. Your file is now ready for the service bureau or print shop.
EAN: 2147483647
Pages: 221