Creating PDF Presentations
Suppose you’re creating a new line of baby food labels at your computer in New York City while your boss is sitting in a marketing meeting in Cleveland, discussing the baby food labels with marketing representatives. Suddenly, the folks in Cleveland decide that they have to see the labels right now!
The pressure is on; your job is on the line. You’re beginning to sweat trying to remember what operating system they’re running in Cleveland — was it Mac, Windows, Linux? When you remember a new Photoshop 8 feature, smile, snap your fingers, and do a quick tap dance on your desk.
| Photoshop CS | The new PDF Presentation plug-in that comes with Photoshop CS enables you to combine multiple image files into a single, multi-page presentation that you can quickly e-mail to Cleveland. It doesn’t matter what operating system they’re running. Adobe Acrobat Reader is available for free to anybody on any operating system and any platform. Acrobat’s real benefit is file compatibility. What you create in Photoshop is exactly what the recipient of your PDF Presentation will see. |
The PDF files you create in Photoshop can be viewed on most versions of Acrobat Reader, including older versions of the program. To be on the safe side, however, I recommend that you visit the Adobe Web site and download the latest version of Acrobat Reader. After all, it’s free! If an older version of Acrobat Reader cannot read the file, you’ll get you a heads up that directs you to the Adobe site to download the latest version.
Here’s all you need to do to create a PDF Presentation:
-
Choose File→Automate→PDF Presentation.
A PDF Presentation dialog box like the one shown in Figure 6-9 appears.
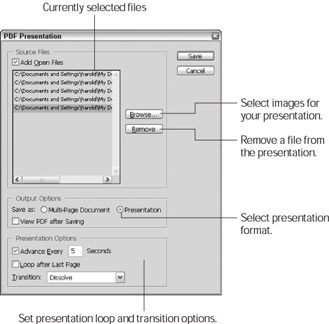
Figure 6-9: You can make your own slide show using a PDF Presentation. -
Add the files you want to include in the presentation.
In the Source Files area, check the box next to Add Open Files if you want to include files already open in Photoshop. To add files from various folders on your computer, click Browse.
-
In the Output Options area select the Presentation radio button.
This option tells Photoshop to create the PDF file as a presentation.
-
Make your presentation into a slide show, if you want.
If you want, you can create a slide show of your presentation by adding options from the Presentation Options area. Set your images to advance a specified increment, continue looping, and whether to add a transition (wipes, dissolves, splits) between images.
Tip Any notes you add to the images using the Notes tool in Photoshop are included in the presentation. The recipient of your presentation can open the notes when they look at the presentation using Acrobat Reader. For more about the Notes tool and adding notes, take a look at Chapter 3.
-
When you’re done, click Save.
The Save dialog box opens, prompting you to select a folder and enter a name for your presentation.
-
Click Save again.
The Save dialog box closes and a PDF Options dialog box opens. Here you can set the file to compress to the smallest possible size. Also, you can set security options such as passwords, as well as the recipient’s editing/printing options (whether they’re allowed to make changes to the presentation or print it in low or high resolution).
-
Click OK.
Photoshop goes to work, creating the presentation and storing it in the folder you selected. When it’s finished a small dialog box opens and coolly announces that the PDF Presentation was successful.
| Tip | You also can access the PDF Presentation plug-in via the Automate menu in the File Browser. For more about the File Browser and how to use it, turn to Chapter 3. |
EAN: 2147483647
Pages: 221