Creating and Printing a Contact Sheet
Photoshop can create a digital version of a traditional contact sheet. This feature takes a folder of images, creates thumbnails for each image, and arranges them on a single page. Contact sheets are good for record-keeping purposes because they enable you to catalog large quantities of files. They’re also useful for checking out a big batch of images without wasting a sheet of paper for every image.
Here’s what you need to do to set up a contact sheet:
-
Choose File→Automate→Contact Sheet II.
The Contact Sheet II dialog box opens like the one shown in Figure 6-5.
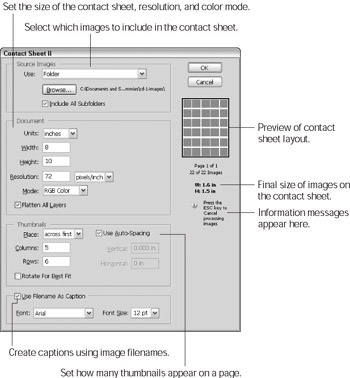
Figure 6-5: This dialog box lets you set image resolution and how many thumbnails you -
Click the Browse button.
The Browse for Folder dialog box opens, letting you find the images.
-
Set the size and resolution of the contact sheet.
Make sure the Width and Height are set smaller than the paper you plan to print the contact sheet on. If you’re not sure about setting the resolution, check out Chapter 4 for a crash course.
-
Specify a color mode.
There are four modes to choose from — Grayscale, RGB Color, CMYK Color, or Lab Color. If you’re not sure which color mode is right to use for your image, take a look at Chapter 5.
-
Check the Flatten All Layers option if you want to squash your image.
To flatten or not to flatten, that is the question. If you check this option, Photoshop will smoosh all the image layers into one layer. Leave this box unchecked if you want to tweak a caption or rearrange the order of some images after creating the contact sheet. Then, when you’re satisfied, you can then choose Layer→Flatten Image, and then you’re good to go. (For more about layers and flattening images, check out Chapter 8.)
-
Use the Thumbnails area to specify the order and number of columns and rows for your layout.
Don’t worry if there are more images in the folder than will fit on one page; Photoshop automatically creates as many pages of thumbnails as needed.
-
To use filenames as captions on the contact sheet, click in the Use Filename as Caption checkbox.
If you decide to add filename captions, you can specify the font and size in which they are displayed. If you don’t select this option, Photoshop will not include captions (this could be a bit confusing when you’re looking at 52 images and you want to select specific files).
-
Click OK or press Enter (Return on a Mac).
Photoshop goes to work madly opening, copying, and pasting each file into position in your contact sheet.
When the process is complete — it might take a few minutes depending upon the speed of your computer — you have your very own contact sheet, similar to the one in Figure 6-6, ready for printing.
-
Save the contact sheet, modify it if you want, and then print it.
| Tip | You can also access the Contact Sheet II plug-in via the Automate menu in the File Browser. For more about the File Browser and how to use it, turn to Chapter 3. |
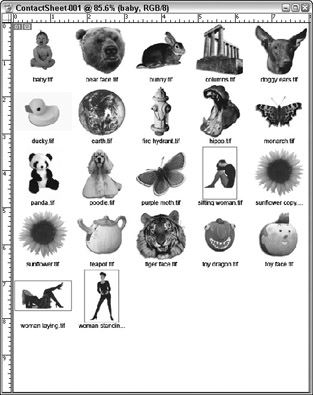
Figure 6-6: Contact sheets are handy for quickly checking images or catalogu- ing them.
EAN: 2147483647
Pages: 221