Setting Paper Size and Page Orientation
If you are using special paper to print invitations or want to add a colorful logo to an envelope, you need to select the right paper size for your printed document. Setting paper size doesn’t affect the size of your image’s canvas or the image size in Photoshop, but it does set the type of paper that the image will be printed on. (The canvas is the area around your image in the image window.)
To set paper size and page orientation:
-
Open the Page Setup dialog box by choosing File→Page Setup or pressing Ctrl+Shift+P.
Using the Page Setup dialog box as shown in Figure 6-4, you can set paper size and page orientation. You can select a printer here, too. (For more about selecting a printer, see “Choosing a Printer.”)
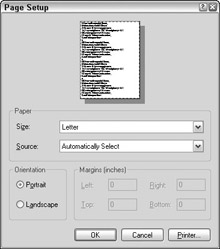
Figure 6-4: Select a printer, paper size, and page orientation. -
Use the Size drop-down list box in the Paper area to select a paper size.
| Tip | Photoshop, being the versatile program that it is, offers two simple ways to print images in addition to the one I describe earlier in this chapter in the section, “This May Be All You Need to Know about Printing.” If you’re in a hurry, here are your other options: |
-
In the Orientation area, click a radio button to set the page orientation.
-
Page orientation uses two terms — portrait or landscape — to describe the direction of the paper. Portrait orientation means that the paper is taller than it is wide; landscape orientation means that the paper is wider than it is tall — it looks like it is laying down on its side.
-
Click OK to close the dialog box.
-
To see how the image fits on the paper size you selected, you can view the image using the Print with Preview menu item discussed in “This May Be All You Need to Know About Printing” or use the instructions in the tip below.
| Tip | A quick way to find out whether an image will fit on the printed page is to click and hold the mouse down over the file information box located at the left side of the status bar. (If you don’t remember where the status bar is located, check out Chapter 3 for a refresher.) A preview box appears. Inside the box is a rectangle with an X in it. The white box represents the current paper size and the rectangle with the X through it represents your image. If the X fits entirely inside the white area, your image fits on the page. If the X exceeds the boundary of the white area, the image is too big for the page and needs to be adjusted. |
EAN: 2147483647
Pages: 221