Choosing Colors
Now that you’ve made your way through the conceptual world of color management and color spaces, it’s time to move on to the practical topic of selecting the actual colors you use to paint and edit your Photoshop images.
There are several ways to choose colors:
-
On the Color palette, you can enter red, green, and blue color values or move sliders to create colors.
-
Using the Swatches palette, you can click a colored square to select a color.
-
Using the Eyedropper tool, you can pick a color from an image with a mouse click.
-
Using the Color Picker, you can choose colors from a color spectrum or define the colors manually using the HSB, RGB, Lab, or CMYK color models (see “Color models and image modes” for details about color models).
-
Using the Custom Colors dialog box, you can select specific colors from color swatches created by companies such as Pantone, Trumatch, and TOYO (more about these color swatches in “Choosing Custom Colors”).
-
Using the new Photoshop CS Match Color command, you can apply the Color palette from one document to another or sample a color.
Before choosing colors, though, you’ll need to know how to access the colors you select using the Foreground and Background Color Squares in the Toolbox.
Understanding Foreground and Background colors
In Photoshop, you can work with two colors at a time: a Foreground color and a Background color. Some tools and commands paint your image with the Foreground color; others paint it with the Background color.
The two colors are displayed in the Foreground color square and the Background color square in the Toolbox. As shown in Figure 5-11, the Foreground color is on top, and the Background color is on the bottom.
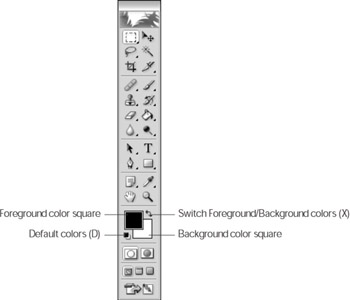
Figure 5-11: The Foreground and Background color squares give access to the colors you pick.
When you select a color, it automatically appears in the Foreground color square in the Toolbox and in the Color palette (for more about the Color palette, turn to “Choosing colors using the Color palette”). To switch between the Foreground and Background colors, click the Switch colors button in the Toolbox or press X on the keyboard. To return to the default Foreground and Background colors (black and white, respectively), click the Default colors button on the Toolbox or press D on the keyboard.
Here are some other ways the Foreground and Background colors are used in Photoshop:
-
When you use the painting tools, such as the Brush and Pencil Tools, the Foreground color is applied.
-
When you use the Eraser Tool, the erasure removes the image color and substitutes it with the Background color. (The exception to this rule is that when you’re on a layer the erasure reveals transparency instead of the Background color. For more about layers, see Chapter 8.)
-
If you increase the size of the canvas by choosing Image→Canvas Size (as explained in Chapter 4), Photoshop fills the new empty portion of the canvas with the Background color.
-
If you use one of the shape tools to create a filled shape, the shape is filled and outlined with the Foreground color. (To find out more about creating shapes, turn to Chapter 16.)
-
When you use the Gradient tool, a rainbow of colors is created between the Foreground and Background colors (the Gradient tool is explained in Chapter 13).
Creating colors using the Color palette
You can use the Color palette, shown in Figure 5-12, to quickly create colors using the slider bars or custom red, green, and blue values. The current Foreground and Background colors are displayed in small color squares in the Color palette. Simply click the Foreground color square in the Color palette to open the Color picker (for more about the Color picker, check out “Choosing colors using the Color picker”).
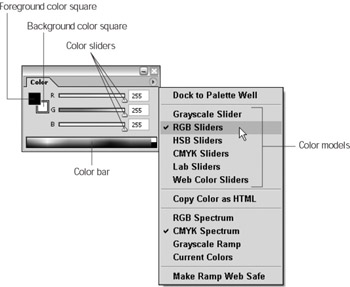
Figure 5-12: The Color palette is used to quickly create custom colors.
To create colors using the Color palette:
-
Click the Foreground or Background color square in the Color palette to select it.
-
Select a color model for the slider bars using the Color palette menu.
Click the small button with the right-facing arrow to access the Color palette menu. To find out more about color models, turn to “Color models and image modes” earlier in this chapter.
-
Create a color by moving the slider bars, or clicking or dragging on the color bars, or by entering values in the text boxes that correspond to each color channel.
Choosing colors using the Swatches palette
Using the Swatches palette, shown in Figure 5-13, you can quickly choose colors, add colors to the palette, and delete colors as well.
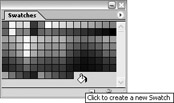
Figure 5-13: Use the Swatches palette to select colors and add custom colors to the palette.
To choose a color using the Swatches palette:
-
Click the Foreground or Background color square in the Toolbox to select it.
-
Click a color swatch in the Swatch palette.
That color will appear in the color square you selected.
Tip To select a color for the color square that is not selected, hold down the Ctrl key (the z key on a Mac) while clicking on a color swatch.
If you want to add a custom color to the Color palette, follow these steps:
-
Create a custom color using the Color palette.
For details on how to do this, see “Creating colors using the Color palette.”
-
Position the mouse pointer in the blank area of the Swatches palette and click.
The Color Swatch Name dialog box appears.
-
Enter the name for your color, and then click OK.
Your new custom color appears in the Swatches palette.
To delete a color from the Swatches palette, simply right-click (Control+click on a Mac) the color swatch you want to remove, and then choose Delete Swatch from the context-sensitive menu.
Picking colors using the Eyedropper tool
With just a click of the mouse, the Eyedropper tool lets you pick colors from an image or the color bar in the Color palette (for the location of the color bar, see Figure 5-12). Here’s how:
-
Click the Foreground or Background color square in the Toolbox to select it.
-
Select the Eyedropper tool from the Toolbox or press I on the keyboard.
-
Click a color in an open image window, or click the color bar in the Color palette.
Tip You can set the Eyedropper tool to sample either a single pixel for color (the default) or to create an average color sample using either a 3 pixel grid or a 5 pixel grid. To set the Eyedropper tool to sample a 3 x 3 pixel or 5 x 5 pixel area, use the sample size drop-down list on the Options bar. Sometimes it’s helpful to choose one of the larger sample areas to better match the average color being sampled.
Choosing colors using the Color picker
The Color picker lets you create colors in a way similar to the Color palette. You can select a color using the color slider, click a color in the large color square, or enter values in the color model text boxes.
Try out the Color picker; it’s not very hard to use. Here’s how:
-
Double-click either the Foreground or Background color squares in the Toolbox or Color palette to select that color square and open the Color picker.
The Color picker appears, shown in Figure 5-14, is handy for specifying exact custom colors. You also can set the Color picker to show Web safe colors — colors that will accurately render in Web images. (To find out more about creating graphics for the Web, turn to Chapter 18.)
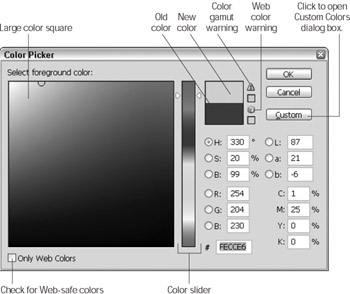
Figure 5-14: The Color picker is a great tool for specifying exact custom colors. -
Put a check in the Only Web Colors check box if you’re creating graphics for the Web.
This option sets Photoshop to tell you whether or not the colors you create will accurately render on the Web. If a color isn’t safe for the Web, a tiny cube appears next to the New Color box, as shown in Figure 5-14.
-
To select a hue, click a color on the color slider, and then click the color you want to use in the large color square.
You also can enter specific values in the color mode text boxes.
If you create a color that won’t look so hot in print, a tiny triangle with an exclamation point in it appears next to the New Color box, as shown in Figure 5-14.
-
Click OK.
Selecting custom colors
If you’re planning on printing an image at a high-end print shop, you may need to specify a special spot color for your print job. A spot color is actually special printer’s ink mixed using specifications provided by companies such as Pantone, Trumatch, or TOYO.
| Technical Stuff | Companies like Pantone, Trumatch, and TOYO make a business out of creating custom color swatches, which are then published as color swatch books. If you’ve seen metallic colors on the cover of a book, most likely the color was specified by the graphic artist using just such a swatch book. The benefit, of course, is that these spot colors are WYSIWYG — what you see is what you get, which takes the wiggle room out of choosing colors for print. |
You can specify custom swatch book colors using Photoshop. You should know, however, that the colors shown on the screen will not necessarily show the exact color ink. To view the exact color for the brand of ink a printer will use (find this out from the printer), buy a color swatch book at an art or graphic art supply store.
In order to specify custom swatch book colors for your project, you’ll need to use the Custom Colors dialog box. The way to access this dialog box is through the Color picker. Here’s how:
-
Double-click either the Foreground or Background color squares in the Toolbox or Color palette to select that color square and open the Custom Colors dialog box.
After the Color picker opens, click Custom to open the Custom Colors dialog box shown in Figure 5-15.
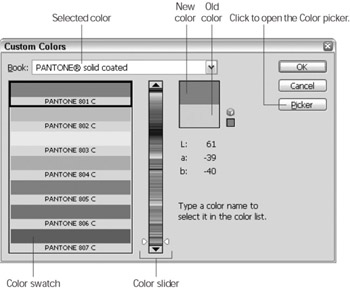
Figure 5-15: The Custom Colors dialog box is used to select special ink colors. -
Use the Swatch book drop-down list to select a color matching system as shown in Figure 5-16.
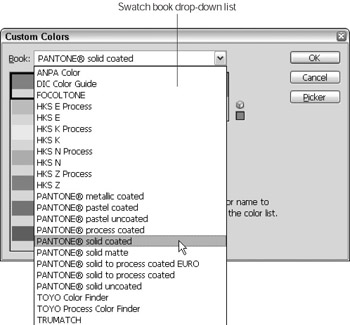
Figure 5-16: Using the Swatch book drop-down list, you can select a professional color matching system such as Pantone, TOYO, or DIC. -
Type in a number that corresponds to a color in a swatch book or select a color using the color slider.
The color you selected appears in the new color window.
-
If you want to return to the Color picker, click Picker; otherwise click OK.
Matching color from one document to another
Another interesting way to set color for your image is to use the new Match Color command. This command actually lets you apply the range of colors or a specific color from one image to another. For instance, suppose you had an image of a sunny landscape composed of bright blues and yellows and a rather gray landscape showing a river and mountains. You could transfer the range of colors from the sunny landscape to the gray river scene, completely changing the gray image to a brighter palette of colors.
To see this command in action, check out Color Plate 5-1. There you’ll see three images: a “before” image that uses its original range of colors; the image whose colors will be to be transferred to the “before” image; and an “after” image that uses the new range of colors.
Here’s how to transfer a colors from one image to another:
-
Open two images in Photoshop.
Make sure that the image to which you want to transfer the new palette is in front (this means this is the active image and it is selected).
-
Choose Image→Adjustments→Match Color.
The Match Color dialog box opens, as shown in Figure 5-17, listing the destination image and a displaying a source image. The destination image is the image you selected in step one. The source image is the other open image.
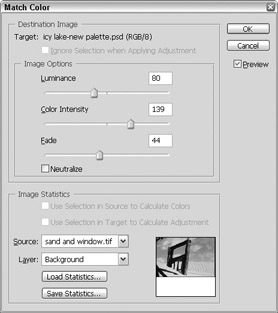
Figure 5-17: Use the Match Color dialog box to transfer a range of colors from one image to another. -
Use the Source drop-down box in the Image Statistics area to select the source image, if necessary.
-
Adjust the brightness, color intensity, and how much the Color palette affects the destination image.
In the Image Options area, use the Luminance slider to adjust the brightness, the Color Intensity slider to adjust the saturation, and the Fade slider to adjust how much the Color palette changes the destination image.
Tip If the Preview box is checked, you can watch how the color shifts in the destination image while moving the slider bars.
-
Click OK.
EAN: 2147483647
Pages: 221