Tools for Precision
Photoshop offers several features to help you position elements in your images very precisely. Rulers, which run across the top and left sides of the image window, help you measure distances. Guides are horizontal and vertical lines that you can position anywhere in an image. And grids are, well, grids (when you print an image that you’ve applied grids to, the grids don’t print).
Assisting with precise placement is the Snap To feature, which acts like a magnet that gently tugs the mouse pointer, path, shape, or selection border to the nearest guide, grid, or document edge, depending upon which Snap To option is selected.
Rulers
To make rulers visible choose View→Rulers or Ctrl+R (z+R on a Mac). Rulers appear on the top and left sides of the image window. The current position of the mouse pointer is indicated by a dotted line on each ruler as shown in Figure 3-16. To hide the rulers, choose View→Rulers again.
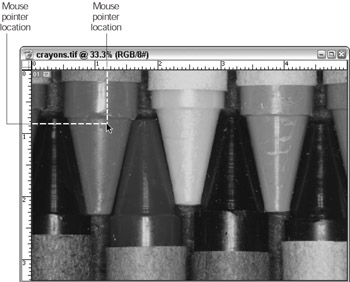
Figure 3-16: The dotted line on each ruler shows the location of the mouse pointer.
| Tip | If you want to change the unit of measure displayed on the ruler, position the mouse over a ruler and then right-click (Control+click on a Mac). Select a new measurement unit, such as pixels, centimeters, millimeters, or points, from the context-sensitive menu. |
Grids
In the image window, grid lines look like they are made up of tiny dots as in Figure 3-17. To make a grid visible choose View→Show→Grid.
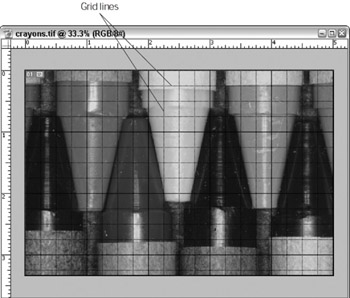
Figure 3-17: Grid lines can help you align elements in your image window very precisely.
| Remember | Remember that a grid doesn’t print; it is only visible on-screen. |
Guides
You can drag guides vertically and horizontally, to any position where you need alignment help, as shown in Figure 3-18. Before you can create a guide, you need to display the rulers by choosing View→Rulers. To create a guide, position the mouse pointer over a ruler, press the mouse button, and drag. A guide appears under the mouse pointer. Drag it around until you’re satisfied, and then release the mouse button.
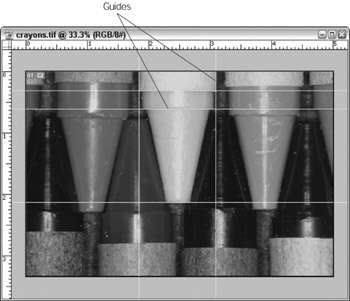
Figure 3-18: Guides can be positioned horizontally and vertically in the image window.
| Remember | Remember that guides don’t print; they are only visible on-screen. |
Guides are very versatile, so Photoshop offers several other guide features. Create a few guides and try these out:
-
Select the Move tool to move an existing guide. Position the tool pointer over the guide you want to move, press the mouse button, and then drag the guide to its new location.
-
Switch a guide from vertical to horizontal (or vice versa). Hold down Alt (Option on a Mac) as you drag.
-
Lock the guides into position. Choose View→Lock Guides or Ctrl+Alt+; (z+Option+; on a Mac). To unlock the guides, use the same menu selection or keystrokes.
-
Remove a guide. Select the Move Tool from the Toolbox, and then drag the guide out of the image window. To remove all guides from the image window, choose View→Clear Guides.
Turning on the Snap To feature
The Snap To feature helps you align image elements by gently tugging those elements to grids, guides, or document edges. To turn on the Snap To feature, choose View→Snap or Ctrl+Shift+; (z+Shift+; on a Mac). To specify what the image elements will snap to, choose View→Snap To to open a submenu where you can select guides, grid, or document boundaries.
EAN: 2147483647
Pages: 221