Working with Slices
After you create slices, you can resize them, align and distribute them, link them, put them into slice sets, and much more. In addition, you can optimize individual slices based on the needs of the image contained within the slice. For instance, one slice on a Web page could contain an animated GIF and be optimized in that file format. Another slice on the same Web page could contain a lovely photograph that is optimized as a JPEG.
-
 To convert an auto slice or layer-based slice to a user slice: Choose the Slice Select tool from the ImageReady Toolbox. Select the slice you want to convert in the image window. Then choose Slices→Promote to User Slice.
To convert an auto slice or layer-based slice to a user slice: Choose the Slice Select tool from the ImageReady Toolbox. Select the slice you want to convert in the image window. Then choose Slices→Promote to User Slice. -
To resize a user slice: Select the Slice Select tool from the ImageReady Toolbox, select a slice in the image window, and then drag the slice boundary handles.
-
To combine auto slices and/or user slices into a larger user slice: Use the Slice Select tool to select two or more slices in the image window. Then choose Slices→Combine Slices.
-
To assign a URL to a slice: Use the Slice Select tool to select a slice. In the Slice palette, enter a Web address in the URL text box, as shown in Figure 19-5. When the slice is loaded on a Web page, anyone clicking the slice will be transported to that Web address.
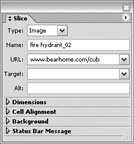
Figure 19-5: In the Slice palette, type a Web address in the URL text box to assign a URL to a slice. -
To optimize a slice in a specific file format: Use the Slice Select tool to select the slice in the image window. Then use the Optimize palette to select optimization settings. Turn to Chapter 18 for more about optimization settings.
-
 To copy optimization settings from one slice to another: Use the Slice Select tool to select the slice whose optimization settings you want to copy. Drag the Create Droplet button from the Optimize palette onto the slice in the image window that you want to copy the optimization settings to. Take a look at Chapter 18 to find out more about optimization settings.
To copy optimization settings from one slice to another: Use the Slice Select tool to select the slice whose optimization settings you want to copy. Drag the Create Droplet button from the Optimize palette onto the slice in the image window that you want to copy the optimization settings to. Take a look at Chapter 18 to find out more about optimization settings. -
To link slices together for optimization: Use the Slice Select tool to select a slice in the image window. Shift+click to select the other slices that you want to link together. Choose Slices→Link Slices for Optimization.
-
To unlink a slice: Use the Slice Select tool to select the slice you want to unlink, and then choose Slices→Unlink Slice.
-
To align slices: Use the Slice Select tool to select the slices you want to align (Shift+click to select more than one slice). Click one of the alignment buttons on the Options bar as shown in Figure 19-6. You can align slices vertically by their upper or lower edges or centers, or horizontally by their left or right edges or centers.
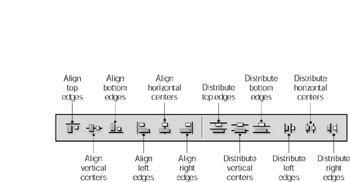
Figure 19-6: Use the alignment and distribution buttons on the Options bar to line up and space slices.Remember Only the slices move, not the images inside them.
-
To distribute slices: Use the Slice Select tool to select the slices you want to distribute (Shift+click to select more than one slice). Click one of the distribution buttons on the Options bar, as shown in Figure 19-6.
-
To delete a slice: Use the Slice Select tool to select the slice, then choose Slices→Delete slice.
EAN: 2147483647
Pages: 221