Exporting an Image in Flash SWF Format
The ability to export images directly to Flash SWF format is a great new feature of ImageReady CS and Photoshop CS. Flash animators who want to quickly tweak their images can now do so in Photoshop, and then export them as Flash files.
When images are exported as SWF files, ImageReady attempts to preserve dynamic text and embedded fonts. This means that non-programmers can use ImageReady to create vector shapes and text that become the basis of animations in Flash.
One of the great advantages to using Flash as opposed to multiple animated GIF and JPEG files is that one SWF Flash file contains and encapsulates all the graphics, animations, and scripts on an entire Web page.
To export an image in SWF format:
-
In ImageReady, open the image you want export in SWF format.
-
Choose File→Export→Macromedia Flash SWF...
The Macromedia Flash (SWF) Export dialog box shown in Figure18-15 opens. This dialog box is used to select settings to preserve vector shapes and text, select a Flash background color, and enable dynamic text.
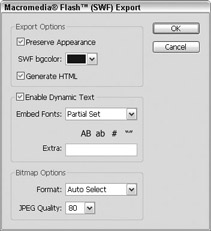
Figure 18-15: The new Macromedia Flash (SWF) Export dialog box lets you export images directly into Flash SWF file format. -
Check Preserve Appearance to set ImageReady to attempt to preserve vector shapes and editable type.
With this options selected, ImageReady tries to keep vector shapes and editable type intact. This means that you can manipulate the shapes and edit the type in Flash. (For more about creating vector shapes, turn to Chapter 16; to find out how to create editable type, take a look at “Creating Type for the Web” later in this chapter in addition to checking out Chapter 17.)
-
Use the SWF bgcolor drop-down list to select the background color in the Flash animation, if you know it.
Using this drop-down list, you can select Foreground Color, Background Color, or select a color using the Color picker.
-
Check in the Generate HTML option to have ImageReady create an HTML file.
If you check this option, the HTML file contains information about Background color, image size, and image formatting options such as file formatting type (GIF or JPEG) and JPEG quality.
-
If you want to ensure that any text created in ImageReady can be used in an animation in Flash, check Enable Dynamic Text.
If you select this option, use the Embed Fonts drop-down list to select how many fonts are embedded, a Full Set, Partial Set, or None.
-
Use the Format drop-down list in the Bitmap Options area to select how the exported image should be formatted.
There are three Format settings: Auto Select lets ImageReady choose the formatting setting, Lossless-8 sets the image in an 8-bit format (like a GIF), Lossless-32 sets the image in a 32-bit format (like a GIF but with 32-bit format to include millions of colors) and JPEG sets the image in JPEG format. If you select JPEG, use the JPEG Quality slider to adjust the display quality (the higher the setting, the larger the file but the higher the display quality).
-
Click OK.
Use the Export As Macromedia SWF dialog box to name the file and select a location where you want to save the file.
EAN: 2147483647
Pages: 221