Using Alpha Channels
By default, in a selection that’s been saved as an alpha channel, the black area represents the isolated area of the image that cannot be edited and the white area represents the part of the image that can be changed. You can edit and reshape the black and white areas with the Brush and Pencil tools, thereby, changing the shape of the selection. A selection that’s been saved as an alpha channel can be loaded onto any image whenever you need it.
Saving a selection as an alpha channel
To save a selection as an alpha channel choose Select→Save Selection or right-click in the image window (Control+click a Mac) and choose Save Selection from the context-sensitive menu. In the Save Selection dialog box, type a name that describes the selection in the Name text box, and then click OK. To view your saved selection, open the Channels palette and look down the list of channels. You’ll find the alpha channel that is your saved selection at the bottom of the list.
Loading an alpha channel as a selection
You can reload a saved selection that has been saved as an alpha channel at any time into an image. This is really handy if you’ve saved a complex selection and need to use it again while working on a project. Here’s how to load an alpha channel as a selection:
-
Select the alpha channel that you want to load as a selection in the Channels palette.
In Figure 15-5, the Block Tops channel is selected and appears in the image window.
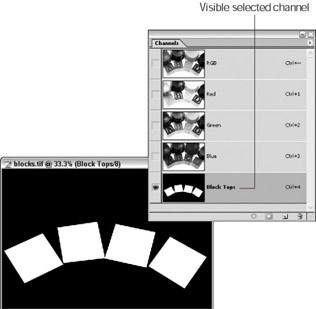
Figure 15-5: The Block Tops channel is selected and appears in the image window. -
Click the Load Channel as Selection button at the bottom of the Channels dialog box.
The selection appears in the image window.
-
In the Channels palette, click the combined color channel at the top of the channel list to view the image with the selection.
If you’re working with an RGB image, the combined or composite channel is named RGB. This composite channel is special. It doesn’t contain any color information like the Red, Green, or Blue color channels; it’s made up of the color channels mixed together. In a way, it’s a shortcut that you can use to make all the color channels visible and active for editing.
Figure 15-6 shows the Block Tops selection with the image.

Figure 15-6: The Block Tops channel selection is loaded into the image.
Reshaping an alpha channel
An alpha channel can be superimposed on an image as a colored overlay or mask. You can reshape the mask using the Brush tool or Pencil tool. When you change the shape of the mask, you are changing the protected and editable areas of the alpha channel. This reshaped alpha channel could be a selection you’ve saved or a completely new channel that you want to use to protect an area.
-
In the Channels palette, select the alpha channel that you want to edit.
The eye icon appears next to the alpha channel.
-
At the top of the Channels palette, click the left column next to the color composite channel to make the image visible.
Make sure the alpha channel stays highlighted and that it is the only one highlighted. The protected areas of the image are masked with a color overlay.
In Figure 15-7, the Block Tops alpha channel is selected and the column next to the composite RGB channel has been clicked, but not selected (you can tell because the eye icon is visible). The mask overlay appears over the entire image except for the selected block tops. Notice the alpha channel’s name appears in the image window’s title bar.
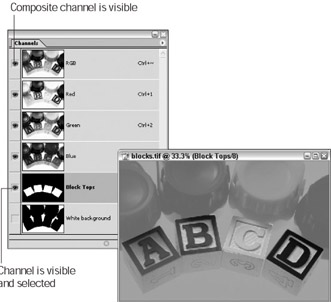
Figure 15-7: The Block Tops alpha channel is selected and the RGB channel has been made visible (but not selected). The mask overlay covers the entire image except for the block tops. -
 Select the Brush tool or the Pencil tool from the Toolbox and select the tool’s settings.
Select the Brush tool or the Pencil tool from the Toolbox and select the tool’s settings. On the Options bar, select a brush tip using the Brush Preset picker. Set the blending mode to Normal. To create a full mask (completely transparent or completely opaque), set Opacity to 100%. To create a translucent mask, choose a lower opacity percentage. (To find out more about selecting brushes and setting other Brush tool and Pencil tool options, turn to Chapter 12.)
-
Reshape the masked (protected) and unmasked (editable) areas by painting with black and white.
You can quickly select black and white in the Toolbox by clicking the Default Foreground and Background Colors button, and then switch between black and white by clicking the Switch Foreground and Background Colors button (Figure 15-8).
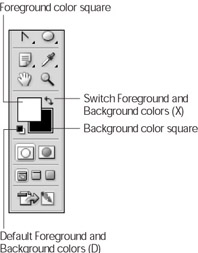
Figure 15-8: Use the Toolbox to quickly select black and white, and switch between the two colors. -
To make the editable (white) areas larger, paint with white. To make the masked (protected) area larger, paint with black.
Figure 15-9 shows the reshaped Block Tops alpha channel and how its mask now appears in the image window when superimposed on the blocks image. (Compare the alpha channel in Figure 15-9 with the one shown in Figure 15-5.)
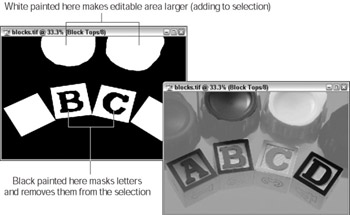
Figure 15-9: The reshaped alpha channel’s mask superimposed on the blocks. -
When you’re finished reshaping the mask, click the eye icon next to the channel to hide the channel again.
Or, you can select a layer in the Layers palette.
| Tip | If you have a large area that you want to reshape, you can use any selection tool to select the area; fill the selection with white or black using the Paint Bucket tool. |
EAN: 2147483647
Pages: 221