Putting Down Newspaper before You Paint
Putting Down Newspaper before You Paint
If some portion of an image is selected, Photoshop treats all unselected areas as protected. You can use any paint or edit tool inside the selection without worrying about harming areas outside the selection. Photoshop calls the protected area of an image a selection mask.
In this chapter, I took a jar-in-a-nook — it’s just the sort of prop that would feel right at home in a hoity-toity kitchen of the idle rich — and I mucked it up. Specifically, I painted inside the jar without harming the background. And you can, too. To this end, do the following:
-
Select part of an image.
In my example, I selected the body of the jar with the Elliptical Marquee tool.
Tip If you have problems getting the marquee exactly on the object you’re selecting — it’s hard to know where to start dragging so that it comes out right — just make sure that the marquee is approximately the right size, select one of the Marquee or Lasso tools, and then use the arrow keys to nudge the outline into position.
-
Make any modifications you deem necessary.
In this case, you may want to blur the selection outline a tad using Select→ Feather, as I explain in Chapter 7. If your selection outline isn’t exactly perfect, the Feather command helps to fudge the difference a little.
-
Choose View→Extras or press Ctrl+H (z+H on the Mac).
This step is extremely important. By hiding the selection outline, you can see how your edits affect the image without those distracting marching ants getting in your way.
-
Paint and edit away.
Feel free to use any tool you want. You can paint with the Pencil tool; the Brush tool and its many varieties; edit with the Smudge, Dodge, or Burn tools; clone with the Rubber Stamp tool; use the Eraser tool and erase to a previous version of the image — all with the assurance that the area outside the selection will remain as safeguarded from your changes as the driven snow (or whatever the saying is).
Warning While editing away, try not to press Ctrl+D (z+D on a Mac) or click with one of the selection tools. Because the selection outline is hidden, you can’t see any difference when you deselect the image. If you do inadvertently deselect, press Ctrl+Z (z+Z on a Mac) right away. If you wait until after you apply a brush stroke, Ctrl+Z (z+Z on a Mac) undoes the stroke but not the selection outline.
But don’t fret. Even after performing several actions, you can retrieve your last selection by choosing Select→Reselect or pressing Ctrl+Shift+D (z+Shift+D on a Mac).
In Figure 13-1, I painted inside my selected jar using a single tool — the Brush tool with the Airbrush option — with a single brush size and only two colors, black and white. As a result, I was able to transform the jar into a kind of marble. Looks mighty keen, and there’s not so much as a drop of paint outside the lines.
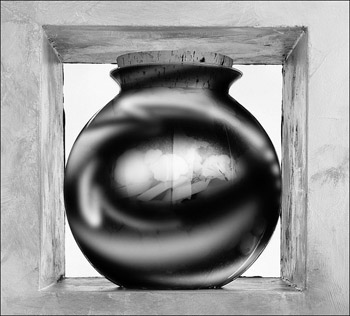
Figure 13-1: Using the Brush tool with the Airbrush option, I painted inside the selected jar. (The selection outline is hidden.)
EAN: 2147483647
Pages: 221
- Chapter III Two Models of Online Patronage: Why Do Consumers Shop on the Internet?
- Chapter VI Web Site Quality and Usability in E-Commerce
- Chapter X Converting Browsers to Buyers: Key Considerations in Designing Business-to-Consumer Web Sites
- Chapter XII Web Design and E-Commerce
- Chapter XVIII Web Systems Design, Litigation, and Online Consumer Behavior