The Brushes Palette and Brush Preset Picker
The Brushes Palette and Brush Preset Picker
You can modify both the Pencil tool and the Brush tool to a degree that no mechanical pencil or conventional paintbrush can match. For starters, you can change the size and shape of the tip of the tool. You can draw thick strokes one moment and then turn around and draw thin strokes the next, all with the same tool. But the fun doesn’t stop there. Photoshop CS supplies a toy box full of options to play with.
Photoshop CS includes a bevy of brush presets, or libraries, of different brushes. The program offers so many presets, in fact, that you may find that you never have to explore the other brush options.
To select a brush, just click on a brush shape from the Brush Presets list in either the Brushes palette or the Brush Presets picker; both are shown in Figure 12-1.
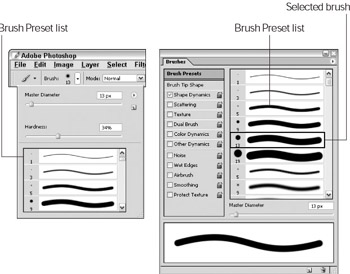
Figure 12-1: Use the Brush Presets list in either the Brush Presets picker on the Options bar or the Brushes palette to select a brush shape.
Setting basic Brush tool options
As you might expect, using the Brush tool is easy. But, before you use it to paint lines and shapes, you need to select the color you want to use, the brush diameter, and a few other things. Here’s how:
-
Select the layer you are going to paint on using the Layers palette.
You also can use one of the selection tools to select an area that contains brush strokes just in that selected area.
-
 Select the Brush tool from the Toolbox.
Select the Brush tool from the Toolbox. -
Choose a Foreground color.
The current foreground color is displayed in the Foreground color square in the Toolbox. To find out how to pick a Foreground color, turn to Chapter 5.
-
Use the Options bar to select Brush tool options.
Open the Brush Preset picker on the Options bar, double-click a brush from the Brush presets list to select it, and close the Brush Preset picker.
Use the Mode drop-down list to select a blending mode. (Turn to Chapter 8 for more about blending modes.)
Set the opacity of the brush. An opacity setting of 100% completely obscures the underlying pixels.
Use the Flow slider bar to set a flow percentage. This sets how intensely (and quickly) the paint is applied.
If you want to paint using airbrush capabilities, click the Airbrush button. The brush continues to pump out paint as long as you keep the mouse button held down.
-
Stroke across the image in any area you like.
If you selected the Airbrush button and press the mouse button down and hold it in one spot, the painted area widens and becomes more opaque.
 If you want to keep the transparent portions of a layer transparent, click the Lock transparent pixels button on the Layers palette. That way, only non-transparent pixels will be painted on.
If you want to keep the transparent portions of a layer transparent, click the Lock transparent pixels button on the Layers palette. That way, only non-transparent pixels will be painted on.
The Pencil tool
The Pencil tool is pretty straightforward. Unlike the Brush tool that you can use to paint soft strokes, the Pencil tool always draws hard-edged lines.
-
Select the layer you are going to draw on using the Layers palette.
You can also use one of the selection tools to select an area that contains the pencil strokes just in that selected area.
-
 Select the Pencil tool from the Toolbox.
Select the Pencil tool from the Toolbox. -
Choose a foreground color.
The current foreground color is displayed in the Foreground color square in the Toolbox. To find out how to pick a Foreground color, turn to Chapter 5.
-
Use the Options bar to select Pencil tool options.
Open the Brush Preset picker on the Options bar, and double-click a brush on the Brush presets list to select it and close the Brush Preset picker.
Use the Mode drop-down list to select a blending mode. (Turn to Chapter 8 for more about blending modes.)
Set the opacity of the brush. An opacity setting of 100% completely obscures the underlying pixels.
-
Stroke across the image in any area you like.
You can use the Pencil tool to erase areas using the Auto Erase option on the Options bar. To find out how to do this, turn to Chapter 14.
Tip The Pen tool, by the way, doesn’t draw lines as you would expect it to. In Photoshop, the Pen tool is used to create paths. Paths enable you to finely select a portion of an image by creating a sort of connect-the-dots outline. The Pen tool and paths are covered in detail in Chapter 16.
Temporarily changing brush diameter
In the Brush Presets picker and the Brushes palette, the diameter of the brush appears with the brush thumbnail or name, and also in the Master Diameter text box (refer to Figure 12-1).
You can temporarily change the diameter of the preset brush by dragging the Diameter slider or typing a value in the Master Diameter text box. The brush Preview pane displays the changed brush.
| Remember | The new diameter remains the same until you select another brush or change the diameter again. |
Pencil and Brush tool tips
Here are some tips about using the Pencil and Brush tools:
-
Use the crosshair cursor for precision: By default, Photoshop displays a little brush or pencil cursor when you select the painting tools. If you press the Caps Lock key, however, the cursor changes to a crosshair cursor that makes it easier to see what you’re doing. Use the crosshair when the standard cursor gets in your way. Press Caps Lock again to return to the standard cursor.
-
Make the cursor reflect the actual brush size: To make the cursor reflect the brush size, press Ctrl+K (z+K on a Mac) to display the Preferences dialog box. Then choose Display & Cursors from the top drop-down list or press Ctrl+3 (z+3 on Mac) to get to the cursor options. Select Brush Size from the Painting Cursors radio buttons and press Enter (Return on a Mac).
-
Use keyboard shortcuts to select various painting tools: You can select either of the painting tools from the keyboard. Press B or Shift+B to select the Brush or the Pencil, which share the same flyout menu in the Toolbox.
-
Use keyboard shortcuts to select various brush sizes: To change the brush size from the keyboard, even when the Brushes palette is hidden, press the right bracket key ] to select a larger brush in varying increments. Increments are as follows: 1 pixel in brushes from 1 to 10 pixels in size; 10 pixels in brushes from 10 to 100 pixels in size; 25 pixels in brushes from 100 to 200 in size; 50 pixels in brushes from 200 to 300 in size; 100 pixels in brushes from 300 to 2500 in size (2500 is the max). Press the left bracket key [ to select a smaller brush by the same increments.
-
Use keyboard shortcuts to change the hardness of the brush: To raise the hardness of a brush in 25% increments, press Shift+]. To lower the hardness, press Shift+[.
-
Create two points and connect them to create a straight line: To create a straight line, click at one point in the image with either of the painting tools, and Shift+click at another. Photoshop automatically creates a straight line between the two points.
-
Create a perfectly straight horizontal or vertical line: To create a straight line that’s exactly vertical or horizontal, click and hold with one of the painting tools, press and hold the Shift key, and then drag with the tool while the Shift key remains down. In other words, press Shift immediately after you begin to drag, and hold Shift throughout the length of the drag. If you release the Shift key while dragging, the line returns to its naturally free-form and wiggly ways.
Remember Suck up a color and lay it down again: To lift a color from the image, Alt+click (Option+click on a Mac). Then drag to start painting with that color. Pressing Alt (Option on a Mac) when you’re using the Brush or Pencil tools accesses the Eyedropper tool.
-
Undo errors with no fuss or muss: When using the Pencil or Brush tools, you can eliminate the last stroke by choosing Edit→Undo or pressing Ctrl+Z (z+Z on a Mac). Everyone makes mistakes, and the Undo command is there for you to correct those errors. If you need to undo back a few steps, you can use the History palette. (See Chapter 11 for details.)
EAN: 2147483647
Pages: 221