Correcting Camera Raw Images
The images produced by modern digital cameras can be nothing short of breathtaking. Yet by the time a photo leaves a digital camera and enters an image-editing program like Photoshop, even a noncompressed TIFF can be many steps removed from what the CCD or CMOS (the camera's "eye") saw. That's because the camera itself takes that input from the sensor and performs a slew of processes meant to make the image more presentable. These can include white-balance adjustments, color and brightness correction, and sharpening and compression passes over an image. It's almost as if there was a tiny little person inside your camera, using a tiny little computer running a tiny little version of Photoshop, and that little guy is trying to make your photos look better.
Although many people would welcome the help of the tiny guy ” after all, the picture generally looks brighter, more balanced, and sharper by the time it's opened ” the real digital photo pro knows that almost any improvement comes at a cost. In truth, a lot of the original information captured by the camera has been lost by the corrections. And who is that suspicious little guy inside the camera, anyway? Why should we trust him to correct our images willy-nilly? He may know a few things about image editing, but there's certainly no way he could have a big helpful book like this one inside the camera for reference. For professional digital photographers and graphic designers, every last pixel counts, and there's no way those big-leaguers are going to trust the judgment of some little guy who lives in a camera over their own judgment. "Eliminate the little middle man!" is the professional's rallying cry.
Luckily, all hope is not lost. Some midrange and high-end digital cameras now offer the option of saving images as Camera Raw files, which skip all of that post processing and save a perfect, pristine representation of the exact image as originally captured. It's very much akin to a digital negative. Between the releases of Photoshop 7 and Photoshop CS, Adobe quietly introduced a plug-in for the program that was capable of opening and making adjustments to certain Camera Raw files. This phenomenally expanded version of the Camera Raw plug-in gives you access to better image detail and a wider range of colors than would be available otherwise . In many cases, raw format images offer more than 24 bits of information in a full-color file; some cameras provide up to 30 or 36 bits, meaning you have billions and billions of potential colors to work with. For professionals who need to get the absolute most out of their digital images, getting access to this raw data is nothing short of a godsend. Camera Raw lets you be the little guy in the camera, taking the raw pixels captured by the camera's sensor and manipulating them yourself before you open the image up in Photoshop proper.
It's important to know that Camera Raw files are proprietary, meaning that each and every manufacturer adheres to a different and unique format. At this time, Photoshop supports Camera Raw files created by several different cameras from Canon, Fujifilm, Leaf, Minolta, Nikon, and Olympus. Additionally, Adobe has pledged to continue expanding support to more manufacturers and models over the life of the product. Check www.adobe.com/products/photoshop/cameraraw.html to see if your camera has been added to the list.
Instead of the gigantic, unmanageable files you might expect them to be, Camera Raw files are very efficiently compressed, and Adobe's Camera Raw dialog box can make adjustments at an impressive speed. The only way to access the Camera Raw features in Photoshop CS is to open a file saved in a Camera Raw format. Instead of displaying the image, Photoshop first brings up the massive Camera Raw dialog box, as shown in Figure 13-26.
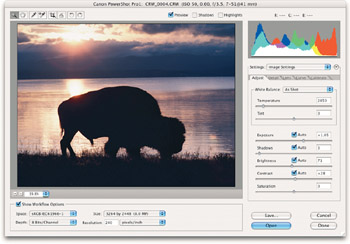
Figure 13-26: Think of the new Camera Raw dialog box as your first stop along the road to correcting raw images with Photoshop. Here, an image captured with Canon Powershot Pro1 digital camera is adjusted.
| Tip | Before delving into the labyrinth of Camera Raw settings, here's a little-known tip: Holding down the Shift key bypasses the Camera Raw dialog box altogether and immediately opens the image inside Photoshop. If you've used Camera Raw on the image before, the last settings you used are automatically applied as the image opens. If you've never opened the image before, Camera Raw's default settings for your camera are used instead. |
Along the bottom of the Camera Raw dialog box are various settings you can adjust to determine how your image will take shape after you're through with the Camera Raw settings and you bring the image into Photoshop for regular editing. You can set the target color space of the image (probably the same as the color settings you're currently using), the number of bits per channel desired, even the size and printing resolution of the image. Camera Raw uses slightly different interpolation methods than Image Size, but the results are very good. And if you're going to downsample anyway, it will probably save you some Camera Raw processing time if you go ahead and downsample now. If your camera uses nonsquare pixels, the default Size amount is automatically set to try to maintain the same approximate number of pixels when the image is converted to square pixels in Photoshop. To achieve this, one dimension (width or height) is upsampled and the other down- sampled. Setting Size to the next highest choice causes the pixel count to be maintained along the high-resolution dimension of the image; the low-resolution dimension is upsampled to achieve square pixels (almost certainly a better choice for nonsquare pixel images).
You can rotate the preview using the rotation buttons at the bottom right of the preview window, if you haven't already done so with the Bridge. The Camera Raw dialog box also sports a full-color histogram, mapping the red, green, and blue color channels in their respective colors. The other colored areas show where these channels overlap; white represents luminance. But the real power of the Camera Raw feature lies in the image adjustment options found in the panels on the right side of the dialog box.
Making color adjustments
As you can see in Figure 13-26, the Adjust panel in the Camera Raw dialog box is composed of two sections: settings for adjusting white balance, and settings for adjusting the tonal qualities of an image. White balance is a process where something white (like a sheet of paper) is typically used to calibrate the camera; with many cameras, this information is recorded at the time an image is shot and saved as metadata in the Camera Raw file. When available, the Camera Raw dialog box uses this white balance information as the default when it opens an image; hence the As Shot setting in the White Balance pop-up menu. If Camera Raw can't read white balance info from your camera, it makes a decent guess. In this case, As Shot is the equivalent of the Auto setting. The pop-up menu also contains several other options that reflect various lighting conditions that may have been present when the image was first shot. The options contain different presets for the Temperature and Tint sliders below. The White Balance pop-up menu is a good place to start when adjusting white balance. It's quite possible you'll be happy with one of the preset options. If not, you can tweak the two sliders below the pop-up menu by hand:
-
Temperature: This setting lets you modify the color temperature of an image. Increase the Temperature value (which is measured in Kelvins) to bring out the more yellow colors in the image, as seen in the middle example in Figure 13-27. The right example shows a decrease in Temperature to cool the image into the realm of blue.
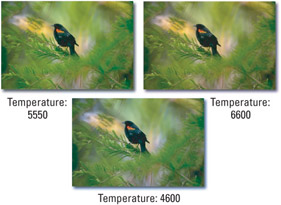
Figure 13-27: Similar to the Photo Filter command discussed in Chapter 11,Camera Raw'sTemperature slider takes an image (left) and lets you warm up (right) or cool down (bottom) the color temperature. -
Tint: The Tint slider adjusts and compensates for different color tints the image may contain. Drag the slider to the left to increase the amount of green in the image, and drag it to the right to remove green and add in magenta values.
Tip You can also set the white balance manually by selecting the White Balance tool (it's the eyedropper located in the top-left corner of the dialog box) and clicking at a spot in the image that you'd like to assign as neutral, either white or gray. The White Balance settings in the Adjust panel snap into a position that adjusts the selected pixel to white and the other pixels in the image accordingly .
Below the White Balance settings are five sliders that let you make adjustments to the tonal qualities of an image. Generally, it's a good idea to adjust these controls in the order they're presented:
-
Exposure: Quite simply, the Exposure setting adjusts the brightness of the image. But if you look a couple of sliders down, you see one labeled Brightness, so now you may quite rightly be wondering, "What gives?" The Exposure slider is based on the f-stop of a camera (a setting of +1.00 is the equivalent of opening the lens one stop wider), and adjusts in much larger increments than the Brightness setting. In fact, adjust this value more than a little and you're bound to encounter some clipping, which occurs when pixels are pushed to pure white or black and lose all detail. It's best to adjust this setting until it begins to clip, ramp it back a smidge, and then do your finer brightness adjustments with the Brightness slider.
-
Shadows: Increase this value and watch as more and more pixels get sucked into darkness and, eventually, pure black. It might appear as though the Shadows slider is just upping the contrast in the image, but it's really performing a function that's more in line with the black point slider in the Input Levels section of the Levels command, discussed in the previous chapter.
Tip Alt+drag (Option+drag on the Mac) the Exposure or Shadows slider triangles to see a dynamic depiction of any and all clipping pixels in the image. Different colors mean there is clipping only in one or two color channels. For Exposure, black means no clipping; contrariwise, white means no clipping for Shadows. Figure 13-28 shows the clipping display for the Exposure slider.
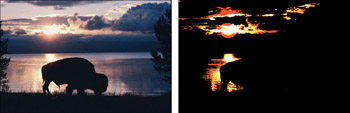
Figure 13-28: Holding down Alt or Option while using the Exposure slider (see this slider in Figure 13-26) brings up a graphic display of which pixels are being clipped to pure white (right). In this case, the brightest clouds are clipping. -
Brightness: As mentioned previously, this setting makes gentle adjustments to the general brightness levels of the image.
-
Contrast: This setting increases (higher values) or decreases (lower values) the contrast in the midtone colors of the image.
-
Saturation: This is the basic saturation option that you've encountered a number of times before. Decrease the value to “100 to remove all colors from an image; increase the value to +100 to get colors so vibrant you may need to close your eyes.
Sharpening and smoothing
Click the Detail tab to access options you can use to adjust the sharpness and smoothness of a Camera Raw image. The Detail panel contains the following three settings:
-
Sharpness: The Sharpness slider works in much the same way as the Unsharp Mask filter, which is discussed in Chapter 8. The biggest difference lies in the fact that the Camera Raw dialog box does not give you controls for Radius or Threshold. This is because Camera Raw calculates these factors for you using information based on the camera model and the ISO (or light sensitivity) for the image. You'll probably want to wait to adjust sharpness as a final step with Unsharp Mask after you've opened the image inside Photoshop, but it's possible for Camera Raw to apply its Sharpness setting to only image previews, not the image itself. With the Camera Raw dialog box open, Windows users can choose Edit Camera Raw Preferences (Macintosh users can choose Photoshop Camera Raw Preferences), and then choose Preview images only from the Apply sharpening to pop-up menu (as shown in Figure 13-29). Windows (and Macintosh) users can also access the Camera Raw Preferences by selecting the Advanced radio button in the Camera Raw dialog box, clicking the right-pointing arrowhead next to the Settings pop-up menu, and choosing Camera Raw Preferences.
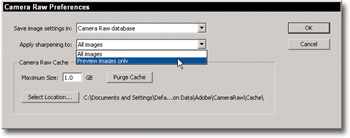
Figure 13-29: In the Advanced mode, Camera Raw has its own preferences dialog box. Here Camera Raw sharpens only the previews for raw images. After opening a Camera Raw image in Photoshop, use Unsharp Mask to sharpen it as a final step. -
Luminance Smoothing: This slider adjusts the amount of blurring that the Camera Raw dialog box applies in an attempt to reduce grayscale noise in an image. Depending on the ISO and general quality of the camera, a little bit of noise ” those random speckles that lower the quality of an image ” is a common occurrence. Increase this setting to smooth out some of the noise, but don't go overboard: too much smoothing and you'll lose valuable detail in the image.
Note The Camera Raw dialog box fully supports multiple undos through the usual keyboard shortcut, Ctrl+Alt+Z ( z +Option+Z on the Mac), so don't be afraid to experiment.
-
Color Noise Reduction: This slider performs the same function as Luminance Smoothing, except it works towards decreasing the amount of colored noise artifacts in the image.
Correcting for the camera lens
A camera lens is an imperfect thing. As a result of lens imperfections, which are generally more prevalent in less expensive lenses, many times an image looks terrific in the center, but subtle problems start to creep in toward the edges and in the corners. Clicking the Advanced radio button in the Camera Raw dialog box gives you access to two additional panels full of settings. The first of these, Lens, compensates for the imperfections of a camera lens.
-
Chromatic Aberration R/C: One of the problems that lenses can introduce into an image is color fringing, where sharp edges seem to have a fringe of pixels running along them. This happens when the color channels are slightly different sizes, creating a sort of misregistration like a bad printing job of the Sunday funnies. Commonly, this fringe runs red on the side of the edge toward the center of the image and cyan along the other side. The Chromatic Aberration R/C slider (shown in Figure 13-30) fixes this by slightly scaling the size of the red channel in relation to the green.
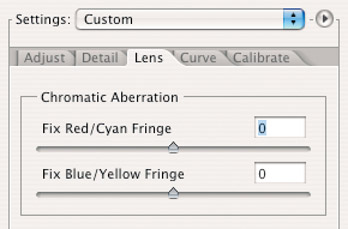
Figure 13-30: Adjust the Chromatic Aberration sliders to shift your colors and resolve the color fringing that can occur in digital images. -
Chromatic Aberration B/Y: Similar to the Chromatic Aberration R/C slider, this control can eliminate a blue/yellow fringing problem on high-contrast edges found along the sides and in the corners of images by slightly scaling the blue channel in relation to the green.
Tip If your image has both kinds of fringing, hold down the Alt (or Option) key as you adjust one slider to temporarily turn off the effects of the other slider. And remember that these sliders do nothing to the center of an image. This type of chromatic aberration only occurs along the sides and in the corners of images.
-
Vignetting Amount: As shown in the top image in Figure 13-31, imperfections in lenses can also cause the edges and corners of an image to be darker than the center, creating a sort of vignette that frames the image. Drag the Vignetting Amount slider triangle to the right to lighten the edges of the image, which helps to eliminate the problem. And should you want this type of vignetting, drag the Vignetting Amount slider triangle to the left.
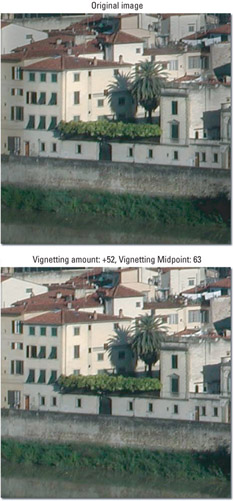
Figure 13-31: The top image shows typical vignetting, where the edges of the image are darker than the center.Adjusting the VignettingAmount and VignettingMidpoint sliders can fix the problem handily, as shown in the bottom image. -
Vignetting Midpoint: This controls the vignetting transition from dark to light. Drag to the left to increase the range of the vignetting compensation; drag to the right to decrease it.
Tweaking the profile
If you're using Camera Raw, it's safe to assume that Photoshop has a profile based on the model of your camera. But it's possible that your particular camera might not exactly match the one Adobe used when they created the profile for your model. If you find your camera has a repeatable, predictable problem you always need to compensate for, you may want to use the controls available in the Calibrate tab of the Advanced Camera Raw settings. The first option, Shadow Tint, lets you fix a color cast lurking in the dark areas of the image. As with the Exposure and Shadows sliders in the Adjust tab, holding down the Alt or Option key gives you a look at any clipping that might occur as a result of your adjustments.
The remaining six sliders exist so you can give your Camera Raw settings a little extra tweak. Each color channel has both a hue and a saturation slider, enabling you to account for slight differences between your actual camera and the model of your camera that Adobe used to build its Camera Raw profile. There's no right or wrong way to use these sliders. The whole idea is to adjust things until they look right to you. If, after all the controls in the Adjust, Detail, and Lens tabs, those skin tones still don't look quite right, this is your chance to fix them.
Opening and saving Camera Raw images
If you feel you've thoroughly botched things with the Camera Raw dialog box, just hold down the Alt or Option key and, as with many Photoshop dialog boxes, the Cancel button changes to a Reset button. Click it, and the image is restored to its state when you first began this session of Camera Raw adjustments. You may also notice that the OK button changes to an Update button; clicking this updates the associated Camera Raw settings to reflect your changes and closes the Camera Raw window, but it doesn't open the image in Photoshop. And holding down the Shift key makes the OK button turn into a Skip button, in case you want to open an image with its default settings (disregarding any changes you may have already made).
After you are happy with your Camera Raw settings, click the OK button, and Photoshop proceeds to apply your adjustments and open the image. Note that you can't save the image back to the Camera Raw format. Just to thoroughly confuse things, there is a Photoshop Raw format available when you choose Save As, but that's a different format useful at times for saving images you plan to transfer between different computer systems. Photoshop is incapable of writing the raw format used by your digital camera. After you adjust the Camera Raw settings, Photoshop essentially opens a copy of your image, leaving the original file untouched.
Yet, here's an odd thing: The original file is untouched, but you will probably notice that the Bridge preview of your Camera Raw image has changed to reflect the adjustments you made. How can this be? Well, the changes you make with Camera Raw get saved in one of two places. By default, the changes are stored in the Camera Raw database, located on the Macintosh in the Preferences folder of the user, and under Windows in the user 's Application Data folder. When the Bridge displays a RAW format image, it draws the preview both from the image and from the settings for that image in the database. The problem with this is that your Camera Raw settings will fail to travel with your images to another computer. Adobe's solution can be found in the Camera Raw Preferences dialog box, which you can access by selecting the Advanced radio button, clicking the right-pointing arrowhead next to the Settings pop-up menu, and choosing Preferences. Choosing Sidecar ".xmp" Files from the Save image settings in pop-up menu instructs Photoshop to store the Camera Raw settings for an image not in the default database, but rather in a small file located in the same folder as the image. The data file shares the same base name as the image. For example, the image "watermelon.orf" would have its settings stored in a file called "watermelon.xmp." Keep these sidecar files along with the main image files when you move images or burn CDs, and your Camera Raw settings will travel with you.
| Note | These XMP files can be the same as those mentioned earlier in the chapter in the section "Using the File Info Command." In fact, when Camera Raw opens an image, it stores the settings in the XMP metadata. With File Info, you can export this meta- data into an external XMP file and then load it back into Camera Raw. |
Saving your Camera Raw settings
Whether you decide to have your image's Camera Raw settings saved in the main Camera Raw database or in an individual XMP file, it's a darned good thing you can save them, isn't it? It would be a drag to have to try to recreate those Camera Raw settings from scratch if you should decide to open the image from the original raw file. But when you think about it, a lot of the image problems you compensated for exist not just in that image, but in every image you take with that camera. Wouldn't it be great if you could save the settings from that image and apply them to other images? Apparently, Adobe figured you'd say, "Yes!" because Camera Raw lets you do just that.
When you open an image in the Camera Raw dialog box, by default the Settings popup menu is set to Camera Default, meaning that the default Camera Raw settings for your camera are being applied. Choosing Selected Image means that if you've ever opened that image with Camera Raw before, your last settings will be automatically applied. Previous Conversion uses the settings from the last opened raw format image that came from the same camera. To save your current settings so that they can be used by other images, click the right-pointing arrowhead next to the Settings pop-up menu and choose Save Settings. You can name the settings anything you like, but make sure you save them inside the suggested Camera Raw folder (which is inside the Presets folder in the application folder on your hard drive, in caseyou're curious ). From then on, the settings will be available in the Settings pop-up menu. If for some reason you ignore the advice and choose to save the settings somewhere else, you'll need to use the Load Settings command (available in the same pop-up menu as the Save Settings command) to access them in the future.
When the Advanced mode is activated, it's also possible to save just a subset of settings. Maybe your camera consistently introduces chromatic aberration and vignetting to images, so you always want to apply those settings to images from that camera, but you'd rather tweak the other settings on an image-by-image basis. Click the right-pointing arrowhead next to the Settings pop-up menu and choose Save Settings Subset. You'll be presented with a column of check boxes, enabling you to specify which settings you want included in the subset. The Subset pop-up menu contains a few preset options, designed to save you from having to click a bunch of check boxes. From there, click the Save button, and save your subset in the Camera Raw folder. If you want to delete settings you previously saved, choose them from the Settings pop-up menu, click the ever-popular right-pointing arrowhead, and choose Delete Current Settings.
It's also possible to override Camera Raw's default settings for your camera model by choosing Set Camera Default from the pop-up menu that appears when you click the right-pointing arrowhead. Thereafter, the Camera Default option in the Settings pop-up menu will load your current settings. To restore Camera Raw's default settings for your camera, choose Reset Camera Default.
Applying your saved Camera Raw settings
Applying saved Camera Raw settings to a raw image before opening it in Photoshop is pretty straightforward. Start by double-clicking the raw image to open it in the Camera Raw dialog box. If you saved your settings in the Camera Raw folder as Photoshop suggested (see the preceding section), the settings will appear at the bottom of the Settings pop-up menu. Just choose the settings, click OK, and go to work inside Photoshop.
But remember what happens to the OK button when you hold down the Alt or Option key inside the Camera Raw dialog box? It turns into an Update button, and clicking that button updates the Camera Raw settings for that image by changing the data saved in either the Camera Raw database or the image's XMP sidecar file. You then can see the change evident in the thumbnail and preview within the Bridge. (It's important to remember that Camera Raw never actually changes a single pixel of the raw format file. It can only change the data applied to that file which is saved in the database or the XMP file, and then open a copy of the image in Photoshop with that data applied. But you can't save back to your camera's raw format from Photoshop, so the original raw file ” reflecting exactly what your camera's sensors saw ” is always there on your hard drive.)
Because Photoshop is such a flexible tool, it should come as no surprise that you can actually update raw images with new Camera Raw settings without even opening the images. With one or more raw format images selected in the Bridge, either choose Edit Apply Camera Raw Settings from the Bridge menu bar or just right- click (Control+click on the Mac) one of the images and choose Apply Camera Raw Settings. You're presented with the small Apply Camera Raw Settings dialog box, where you can select an option from the Apply Settings From pop-up menu. (If you have more than one image selected in the Bridge, the standard Selected Image option will instead appear as First Selected Image.) Click Update, and the Camera Raw data for the selected raw file or files will be updated without opening the images.
And in case that seems all too simple for a complicated feature like Camera Raw, you're exactly right. Clicking the Advanced radio button opens what is basically the Camera Raw dialog box without preview but with the Save Settings Subset dialog box, as shown in Figure 13-32. You can load saved settings, modify them, apply them, and save them as new settings or as just a subset of settings. Seriously, go nuts. Just click Update when you're done, and the data for the selected image or images will automatically update to show the fruits of your labor.
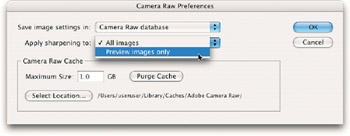
Figure 13-32: Right-clicking a Camera Raw image in the Bridge and choosing Apply Camera Raw Settings lets you update Camera Raw data for images without actually opening them. Pictured here is the Advanced mode of the Apply Camera Raw Settings dialog box.
And if that wasn't enough of an automated way to end this chapter on file management and automation, let me point out that Camera Raw works beautifully with actions and the Batch command. Just start recording an action, open a raw image, set the Settings pop-up menu to Selected Image so the action will draw on each image's saved Camera Raw data, perform your action, and click the stop button in the Actions palette. You can then apply that action to a whole batch of raw images with the Batch command. And really, however cool it may be, don't just sit there watching the batch processing. Go away and read a book or something. Photoshop finds you distracting.
EAN: 2147483647
Pages: 95