Automatic Levels-Based Adjustments
You can warm up to the topics of Levels and Curves with a look at Photoshop's automatic color adjustments ” Auto Levels, Auto Contrast, and Auto Color ” in the order that they appear in the Image Adjustments submenu. Based on the Levels command, the three Auto functions analyze the colors in an image and make changes to them using a kind of crude but often serviceable artificial intelligence. They require no feedback from you; just choose the command and Photoshop does the rest. But unlike Brightness/Contrast, they work selectively, in some cases applying their changes to each color channel independently. And while Auto Levels and Auto Color may upset the color balance of an image, they are designed specifically to protect the lightest and darkest colors in an image.
Auto Levels
Assuming that you're working in the RGB mode, Image Adjustments Auto Levels visits each of the red, green, and blue channels and changes the lightest color to white and the darkest color to black. The intermediate shades of gray are stretched to fill the space in between.
In Figure 12-2, merely pressing Ctrl+Shift+L ( z +Shift+L on the Mac) instructed Photoshop to invoke Auto Levels, thereby pumping up the lights and darks and bolstering contrast. The colors ended up oversaturated, so Hue/Saturation was chosen and the Saturation value reduced to “30 percent. With a small amount of work ” a few seconds, at most ” the image was transformed from drab and murky to bright and clear.
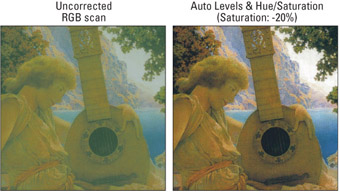
Figure 12-2: A less-than -ideal scan of Maxfield Parrish's Interlude (left) followed by that same image corrected with the Auto Levels and Hue/Saturation commands (right).
Figure 12-3 shows the effects of the Auto Levels command on the individual red, green, and blue channels, as well as its effect (sans Hue/Saturation) on the full-color painting. It's interesting to note that because Auto Levels evaluates and modifies each color channel independently, it behaves differently in the RGB mode than it does in CMYK. For the sake of comparison, Figure 12-4 shows the channel-by- channel effects of Auto Levels on a CMYK image. In the CMYK mode, Auto Levels corrects the cyan, magenta , and yellow channels, but leaves the black channel unchanged. There is good reason for this: if Auto Levels were to change to black the darkest color in the black channel, the shadows might very well grow overly dark and violate the total ink limit, which is the combined total of cyan, magenta, yellow, and black inks that the intended paper stock can reasonably absorb . In such a case, moderately dark colors may turn to black and, much worse , inksmay smear on the printed page. But the solution ” total avoidance of the black channel ” goes too far in the other direction. As the final image in Figure 12-4 shows, this can result in pale or discolored shadows, which is the reason theblack ink exists in the first place.
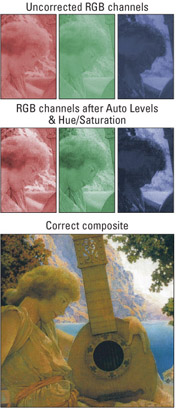
Figure 12-3: The Auto Levels command finds the lightest and darkest colors in each of the red, green, and blue channels (top row) and forces them to white and black (bottom row). The middle images show the effect of Auto Levels on the RGB composite.
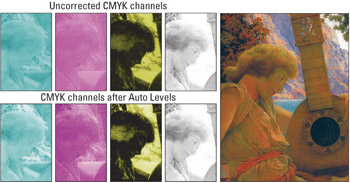
Figure 12-4: Uncorrected CMYK channels (top row), show Auto Levels corrects the cyan, magenta, and yellow channels, ignoring black (bottom row). The result is light shadows (right). The CMYK channels, here, do not accurately stand for inked plates or pages; and are rather color overlays that indicate which channel is which.
| Tip | The moral of the story is that Auto Levels behaves most predictably in the RGB mode. It's not a good idea to try using it in CMYK. |
Auto Contrast
The strength of Auto Levels is also its weakness. Because it modifies values on a channel-by-channel basis, it's able to correct a color cast in an image, but it's just as likely to introduce one. Look back to Figure 12-2 and you may notice that choosing the Auto Levels command not only resulted in bolder and more vibrant colors, but it also changed the background from green to blue. In this case, the color change was warranted ” after all, the background is the sky, and the sky is generally blue. But what about the $20 bill detail in Figure 12-5? In its attempt to correct the washed-out scan, Auto Levels both increases the contrast and removes the green color cast.
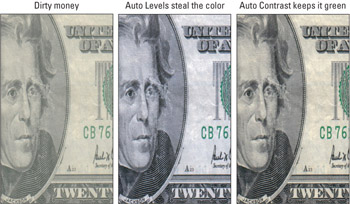
Figure 12-5: The original appears on the left. The Auto Levels command takes away the green (middle) and Auto Contrast maintains the colors from the scan (right).
When Auto Levels takes something it's not supposed to, undo the command and try out Image Adjustments Auto Contrast instead. Blessed with the default keyboard shortcut Ctrl+Shift+Alt+L ( z +Shift+Option+L on the Mac), Auto Contrast refrains from messing about with the individual color channels and satisfies itself with adjusting the composite image as a whole. The darkest pixel in any channel becomes black in that one channel only; the lightest color becomes white, again in one channel only. Auto Contrast then adjusts all the remaining channels in tandem. This fixes the contrast while preserving the color balance, as demonstrated by the final bill in Figure 12-5.
Meanwhile, Figure 12-6 shows how Auto Contrast affects our lady in the RGB and CMYK modes. In the RGB image, Auto Contrast does a decent job of fixing contrast without swaying the colors. But unlike Auto Levels, which avoids changing the black channel, Auto Contrast changes all colors in kind. This means that in its attempt to increase contrast, it has instead cast a grim cloud over the CYMK version. Again, it's an argument for limiting your use of Auto commands to RGB only.
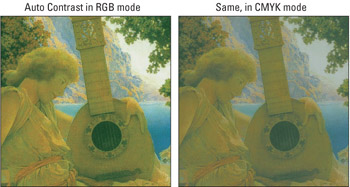
Figure 12-6: RGB (left) and CMYK (right) versions of the image after applications of the Auto Contrast command. Whereas Auto Contrast worked with the image used in Figure 12-5, it fails here.
Which should you use and when? If a low-contrast image suffers from a color cast that you want to correct, choose Auto Levels. If the image is washed out but the colors are okay, try Auto Contrast. (When working on a grayscale image, the two commands work the same, so choose whichever is more convenient .) Bear in mind that neither command is perfect, so you'll very likely want to make additional Levels and Variations adjustments, or try out the next command on the roster.
Auto Color
Image Adjustments Auto Color is a shining star in Photoshop's family of automatic brightness adjusters. As shown in Figure 12-7, Auto Color does far and away the better job of correcting the image. With one command, Auto Color brings to life wonderfully understated skin tones while at the same time adding a pleasing cyan sky to the background. Compared with the overly vibrant, tangerine results of Auto Levels (Figure 12-3) and the jaundiced skin and grass green sky of Auto Contrast(Figure 12-6), Auto Color is the clear winner.
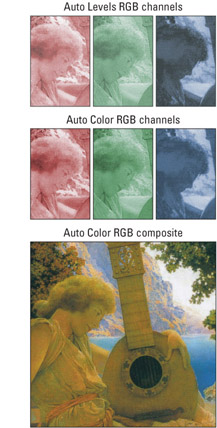
Figure 12-7: The effects of Auto Levels (top) and Auto Color (middle) on the individual channels in an RGB image. Auto Color turned the red and green channels slightly darker than Auto Levels, but the blue channel is slightly lighter, establishing a cooler color balance in the RGB composite(right).
Available exclusively in the RGB mode, the Auto Color command ” press Ctrl+Shift+B ( z +Shift+B on the Mac) ” corrects colors on a channel-by-channel basis. But whereas Auto Levels sets the darkest colors to black and the lightest colors to white, Auto Color seeks to neutralize the highlights, midtones, and shadows in an image, thereby restoring balance to both brightness values and colors throughout. If that sounds too good to be true, well, frankly it is. Like any automated command, Auto Color fails to achieve the desired results at least as often as it succeeds. But as it turns out, that's okay. Although Auto Color only occasionally fixes colors satisfactorily when left to its own devices, the real power comes when you customize the command using either the Levels or Curves command, a process that's discussed in the "The Levels Command" section.
EAN: 2147483647
Pages: 95