Lighting an Image
Photoshop ventures into 3-D drawing territory with the Lighting Effects filter. This very complex function enables you to shine lights on an image, color the lights, position them, focus them, specify the reflectivity of the surface, and even light an image based on a texture map. The one downside is that it's applicable exclusively to RGB images. But of course, if you want to apply it to a grayscale or CMYK image, you can convert the image to RGB, apply Lighting Effects, and then convert back to the original color space.
When you choose Filter Render Lighting Effects, Photoshop displays a complex dialog box, pictured in Figure 9-49. (Okay, after Liquify, it doesn't seem that complex, does it?) The dialog box is split into two parts : the left half, in which you actually position light with respect to a thumbnail of the selection or active layer; and the right half, which contains a billion or so intimidating but useful options.
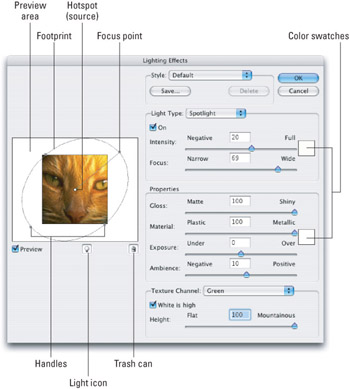
Figure 9-49: The Lighting Effects dialog box lets you light an image as if it were hanging in a gallery, lying on a floor, or perhaps resting too near a hot flame.
The easiest way to apply the filter is to choose one of the predefined lighting effects from the Style pop-up menu that heads up the right half of the dialog box, see how it looks in the preview area, and ” if you like it ” press Enter or Return to apply the effect.
But if you want to create your own effects, you have to work a little harder. Here are the basic steps involved in creating a custom effect.
STEPS: Creating a Custom Lighting Effect
-
Drag from the light icon at the bottom of the dialog box into the preview area to create a new light source. This area is called the stage because the image behaves as if it's painted on the floor of a stage and the lights are hanging above it.
-
Select the kind of light you want from the Light Type pop-up menu. It's just below the Style pop-up menu area. You can select from Directional, Omni, and Spotlight:
-
Directional works like the sun, producing a generalized, unfocused light that hits a target from an angle. Because the light source is distant , the image is lit more or less evenly throughout.
-
Omni is a bare light bulb hanging in the middle of the room, shining in all directions from a center point.
-
Spotlight is a focused beam that is brightest at the source and tapers off gradually.
-
-
Specify the color of the light by clicking the top color swatch. You can also muck about with the Intensity slider bar to control the brightness of the light. If Spotlight is selected, the Focus slider becomes available. Drag the slider toward Narrow to create a bright laser of light; drag toward Wide to diffuse the light and spread it over a larger area.
-
Move the light source by dragging the focus point. If you selected a color for your light, the focus point appears as a colored circle in the stage. When Directional or Spotlight is selected, the focus point represents the spot at which the light is pointing. When Omni is active, the focus point is the actual bulb. Please, don't burn yourself.
-
If Directional or Spotlight is active, you can change the angle of the light by dragging the hotspot. The hotspot represents the light source, and often marks the location that receives the most light. When you use a Directional light, the hot spot appears as a black square at the end of a line joined to the focus point. The same holds true when you edit a Spotlight; however, a spotlight also includes an elliptical footprint (explained in Step 6) decorated with four handles. The hot spot is the handle that's joined to the focus point by a line.
Tip To make the light brighter, drag the hot spot closer to the focus point. Dragging the hotspot away from the focus point dims the light by increasing the distance that it has to travel. It's like pointing a flashlight from the living room into the garage ” the light grows dimmer as the source moves farther away.
-
With Omni or Spotlight in force, you can edit the elliptical footprint of the light. When Omni is in force, a circle surrounds the focus point. When editing a Spotlight, you see an ellipse. Either way, this shape represents the footprint of the light, which is the plane at which the light intersects the image. In other words, it's the approximate area of the image affected by the light. (It's the maximum area affected by a Spotlight. The Omni setting produces light in all directions. Therefore, the footprint represents the area of direct light; indirect light falls outside the footprint.)
You can change the size of the light by dragging the handles around the footprint. Enlarging the shape is like raising the light source. When the footprint is small, the light is close to the image so it's concentrated and very bright. When the footprint is large, the light is high above the image, so it's more generalized.
Tip When editing the footprint of a Spotlight, Shift+drag a handle to adjust the width or height of the ellipse without affecting the angle. To change the angle without affecting the size, Ctrl+drag (or z +drag) a handle.
-
Introduce more lights as you see fit.
Tip Duplicate a light in the stage by Alt+dragging (or Option+dragging) its focus point. To delete the active light, drag the focus point onto the trash can icon below the preview area.
-
Change the Properties and Texture Channel options as you see fit. These are explained in detail after these steps.
-
If you want to save your settings for future use, click the Save button. Photoshop invites you to name the setup, which then appears as an option in the Style pop-up menu. If you want to get rid of one of the presets, select it from the pop-up menu and click the Delete button.
-
Press Enter or Return to apply your settings to the image.
That's almost everything. The only parts left out are the Properties and Texture Channel options. The Properties slider bars control how light reflects off the surface of your image:
-
Gloss : Is the surface dull or shiny? Drag the slider toward Matte to make the surface flat and nonreflective, like dull enamel paint. Drag the slider toward Shiny to make it glossy, as if you had slapped on a coat of lacquer.
-
Material: This option determines the color of the light that reflects off the image. According to the logic employed by this option, Plastic reflects back the color of the light; Metallic reflects the color of the object itself.
-
Exposure: This option would be better if you could vary it between Sun Block 65 and Fried to a Crisp. Unfortunately, the more prosaic titles are Under and Over ” exposed, that is. This option controls the brightness of all lights like a big dimmer switch. You can control a single selected light using the Intensity slider, but the Exposure slider offers the added control of changing all lights in the stage (preview) area and the ambient light (described next ) together.
-
Ambience: The last slider enables you to add ambient light, which is a general, diffused light that hits all surfaces evenly. First, select the color of the light by clicking the color swatch to the right, then drag the slider to cast a subtle hue over the stage. Drag toward Positive to tint the image with the color in the swatch; drag toward Negative to tint the stage with the swatch's opposite . Keep the slider set to 0 ” dead in the center ” to cast no hue.
The Texture Channel options enable you to treat one channel in the image as a texture map, which is a grayscale surface in which white indicates peaks and black indicates valleys. (This assumes the "White is high" check box is selected. If you turn that option off, everything flips , and black becomes the peak.) The texture map results in an embossed effect, much like that created with the Emboss filter but with three important advantages. First, the embossing is much more realistic, with naturalistic shadows and smooth transitions around corners. Second, you can light the surface from many angles at once. And third, the final outcome invariably appears in color.
All you have to do is choose a channel from the Texture Channel pop-up menu to serve as the embossed surface. Then adjust the Height slider to indicate more or less Flat terrain or huge Mountainous cliffs and gorges. By way of an example, the next three figures demonstrate the use of color and alpha channels to simulate three-dimensionality within our 2-D Photoshop world.
Figure 9-50 shows a rather bland multilayered image. To add a little depth to the metallic faceplate, a texture channel can be created for this layer by first Ctrl+clicking the layer's thumbnail ( z +clicking on the Mac) to select its transparency, and then switching to the Channels palette and creating a new alpha channel. From here, the selection is loaded with white, and five success applications of the Gaussian Blue filter run on it using Radius values of 18, 9, 6, 3, and 1 respectively. The end result is a channel mask that's purely white on the interior, falling gradually to black along the edges, as shown in Figure 9-51.

Figure 9-50: A none-too- inspiring image awaiting some flash lighting effects that incorporate juicy texture channels.
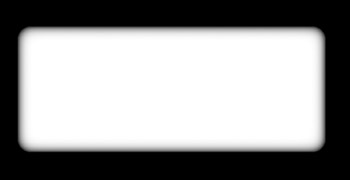
Figure 9-51: After selecting the faceplate and hopping to a new alpha channel, you can create a new texture map by applying theGaussian Blur filter to the white fill inside the selection.
Figure 9-52 shows what happens when you apply the Lighting Effects filter to the faceplate layer, and assign the texture map using the Texture Channel pop-up menu.

Figure 9-52: The faceplate now has nicely lit beveled edges, better than those you'd get using the Bevel andEmboss layer styles. And just for good measure, sometimes, an image's best texture map is itself.The same Lighting Effects filter was run on the background, using theBlue channel as a texture map.
EAN: 2147483647
Pages: 95