Modifying and Saving Effects
After you apply a layer effect, Photoshop stamps the layer with a florin symbol ( f ), as shown in Figure 7-29. A triangular toggle switch (to the right of the florin) enables you to display or collapse the effects to permit more room for layers inside the palette. By default, the effects are not displayed, and the triangle is pointing down. Click it once, and it points up, and the effects are listed. Whether the effects are listed individually or not, you can edit an effect by double-clicking its name in the Layers palette, or double-clicking the florin symbol to display the Blending Options panel of the Layer Style dialog box.
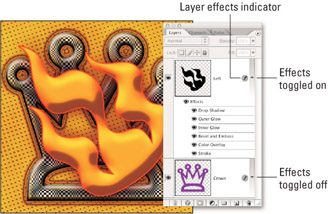
Figure 7-29: The florin symbol indicates that one or more layer effects have been applied to the layer. Use the triangular effects toggle to hide and show the list of effects.
Disabling effects
To temporarily disable all effects applied to a layer, choose Layer Layer Style Hide All Effects. Or better yet, just click the Eye icon in front of the word "Effects" in the Layers palette. Click the eyeball spot again to show the effects. You can likewise hide and show individual effects ” without permanently disabling them ” by clicking eyeballs. Photoshop even goes so far as to save hidden effects. This makes it easy to bring an effect back to life later without reentering settings.
To permanently delete an effect, drag and drop it onto the trash icon at the bottom of the Layers palette. To delete all effects, drag the word "Effects" to the trash.
Duplicating effects
After you apply an effect to a layer, the effect becomes an element that you can copy and apply to other layers. Select the layer with the effects you want to duplicate and choose Layer Layer Style Copy Layer Style; or right-click (Control-click on the Mac) the layer name in the Layers palette and choose Copy Layer Style from the shortcut menu. Then select another layer, right-click (Control-click) it, and choose Paste Layer Style. To paste a copied effect onto multiple layers at a time, link them together (as explained in the section "Linking layers" in Chapter 5) and choose the Paste Layer Style to Linked command.
| Note | The Copy and Paste Layer Style commands bypass the Clipboard. This means you can copy an image and then copy an effect without displacing the image. |
| Tip | Paste Layer Style duplicates all effects associated with one layer onto another. But what if you want to duplicate a single effect only? Just drag the effect name from one layer and drop it below another in the Layers palette. Be sure you see a bar below the layer name when dropping the effect; otherwise , it won't take. |
Scattering effects to the four winds
When you apply an effect, Photoshop is actually doing all the manual layer work for you in the background. This means if Photoshop doesn't seem to be generating the precise effect you want, you can take over and edit the layers to your satisfaction. Choose Layer Layer Style Create Layer (or Create Layers if the layer in question has multiple effects in place) to resolve the automated effect into a series of layers and clipping masks. In some cases, a warning appears telling you that one or more attributes of an effect cannot be represented with layers. Go ahead and give it a try; you can always undo. If you like what you see, inspect it and edit at will.
| Caution | After choosing Create Layers, you're on your own. From that point on, you lose the ability to edit the effects from the Layer Style dialog box (unless, of course, you decide to go back in time via the History palette). |
Effects and blending options
If you become a serious devotee of layer styles ” and let's face it, you will become a devotee of layer styles ” there's no doubt you'll eventually find yourself experiencing a curious phenomenon . After you've plastered a layer with a ton of different effects, particularly Color, Gradient, and Pattern Overlays, you'll go to apply a blend mode to this layer and find that nothing happens. For example, Figure 7-30 shows two very familiar layers together: the crown and the flame shapes . Photoshop applied the Overlay blend mode to the flames layer, then the Soft Light blend mode to the crown layer.
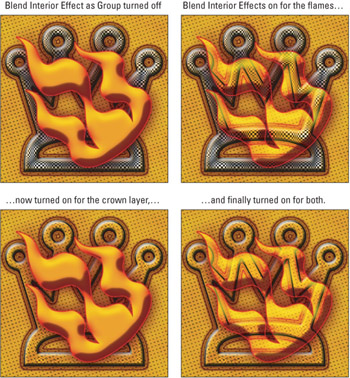
Figure 7-30: Here Photoshop applied the Overlay and Soft Light blend modes to the flame and crown layers, respectively, with the Blend Interior Effects as Group option turned off (upper left). Then the option was alternately turned on for the flame layer only (upper right), the crown layer only (lower left), and finally for both layers (lower right).
Two layers, two blend modes, and yet nothing happens. As the first image in Figure 7-30 shows, the crown and flame still look like they did in Figure 7-29. It's as if both layers are still set to Normal. What gives? Well, both layers contain opaque interior effects, the Pattern Overlay being the primary culprit. But there's an easy workaround: Just double-click on each layer and turn on the Blend Interior Effects as Group check box in the Blending Options panel. The remaining images in Figure 7-30 show what happens when this check box is turned on for just the flame layer, just the crown layer, and both layers. This one setting supplies the interaction between layers that you may be looking for. And by the way, you can save this and other Advanced Blending options along with a layer style, as explained in the next section.
Saving effects as styles
Okay, here comes that confusing nomenclature thing referred to earlier. Photoshop lets you use the Layer Style dialog box to create and save layer effects and blending options for later use as layer styles, which then show up as items in the Styles palette. Whew. In layman's terms, if you like drop shadows, bevels, glows , and so forth, and use them often, you can customize them and save them for future easily- accessed use. Now then, there are three ways to create a style:
-
Click the New Style icon. When working in the Layer Style dialog box, click the New Style icon to display the options shown at the bottom of Figure 7-31. Name your style and then use the check boxes to decide which settings in the Layer Style dialog box are preserved. The first check box saves the effects covered in this chapter, and the second saves the blending options discussed in the previous chapter.
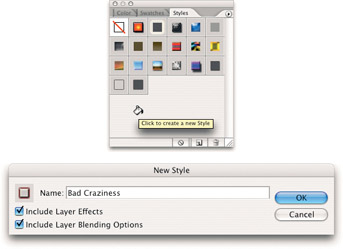
Figure 7-31: Click in the Styles palette (top) to display the New Style dialog box (bottom), which enables you to name the style and define exactly which attributes from the layer get saved. -
Click in the Styles palette. Choose Window Styles to view the Styles palette. Then move your cursor inside the palette and click with the Paint Bucket, as shown at the top of Figure 7-31. Photoshop shows you the New Style dialog box. Set the options as described previously.
-
Drag and drop a layer. Start with both the Layers and Styles palettes open . Now drag any layer, active or not, and drop it in the Styles palette. Again, Photoshop shows you the New Style dialog box.
After you press Enter or Return, Photoshop saves the style as a new preset. As with any preset, you can apply it to future images during future Photoshop sessions. Just click a style to apply it to the active layer, or drag the style and drop it on any layer name (active or not) in the Layers palette. And don't forget, Photoshop ships with scads of preset styles that you can explore at your leisure, and you can search for many more on the Web, many of which you can download for free ” just search for "Photoshop presets" and you'll see.
Anyway, regardless of where the styles cam from, you can load a set of styles from the Styles palette menu, apply one to your favorite layer, and take a look at how it's put together in the Layer Style dialog box. It's a great way to get a feel for the amazing variety of effects that are possible in Photoshop.
| Tip | A style may include blending options, layer effects, or both. Applying a new style to a layer replaces all blending options and/or effects associated with that style. If you would rather add the blending options and effects from a style to the existing blending options and effects associated with a layer, Shift-click an item in the Styles palette. |
| Note | Sadly, there is no way to update a style ” they're not dynamic, malleable things. And even if you could work with them as live elements, the style and layer are not linked, so updating the style would have no effect on the layer. Photoshop lets you create new styles, rename existing styles, and delete old ones ” but that's about it. Sorry to end on a downer, there. |
EAN: 2147483647
Pages: 95