6.3 PilotHandspring Tool
6.3 Pilot/Handspring ToolRed Hat Linux includes gnome-pilot, a tool that lets you synchronize your Palm or Handspring PDA (personal digital assistant) with your Linux system using your system's serial port and your PDA's serial hot sync cradle. By default, Red Hat Linux is configured to enable you to back up your PDA to your Linux system or restore a backup from your Linux system to your PDA. You can also synchronize Evolution's calendar, task list, and contact list with your PDA. These functions are broken under Red Hat Linux 7.3 and 8.0; however, it's simple to work around the problem. To set up your system to communicate with your PDA, choose Accessories Figure 6-9. The gnome-pilot Welcome panel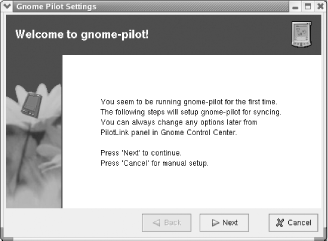 Plug your PDA into its cradle and plug the cradle into your system's serial port. Click Next to continue. The Cradle Settings panel, shown in Figure 6-10, appears. Specify the serial port to which the cradle is attached. If you've synched your PDA by using a Microsoft Windows host, you can use the information in Table 6-1 to determine the serial port.
Figure 6-10. The Cradle Settings panel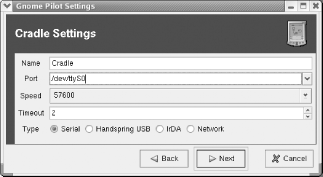 Click Next to continue. The Pilot Identification panel appears, as shown in Figure 6-11. If you've already stored a username and ID in PDA, enable the No radiobutton and specify them. Otherwise, enable the Yes radiobutton. Figure 6-11. The Pilot Identification panel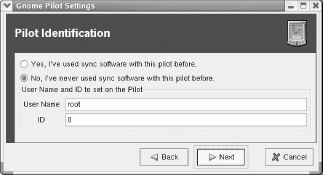 Click Next to continue. The Initial Sync panel appears. As directed, press the PDA's HotSync button. Check the PDA's screen to determine if the hot sync succeeded. If it failed, use the Back button to return to a previous screen and correct the problem. Also, check the cable connecting the HotSync cradle to the PC. If the hot sync succeeded, the Pilot Attributes panel appears. If you like, you can change the Pilot Name and Local basedir values. Click Next to continue and a Success panel should appear. When the GNOME Pilot Settings wizard completes, the Pilot Conduits dialog box remains on the desktop. Its purpose is to show the available conduits, small programs that let you move information between your system and PDA. Although several conduits are installed along with gnome-pilot, a bug prevents them from appearing and therefore prevents you from using them. To view all the conduits, close the Pilot Conduits dialog box. Then, open a terminal window and issue the following command: gpilotd-control-applet --cap-id=1 A Pilot Conduits dialog box appears, as shown in Figure 6-12. Note that five conduits now appear. By default, the conduits are disabled. You can enable a conduit by clicking Enable. When enabled, some conduits present a small configuration dialog box, as shown in Figure 6-13. Generally, the dialog box lets you configure the direction of information transfer: either from the PDA to the system or from the system to the PDA. Configure each conduit as you prefer and then click OK to close the Pilot Conduits dialog box.
Figure 6-12. The Pilot Conduits dialog box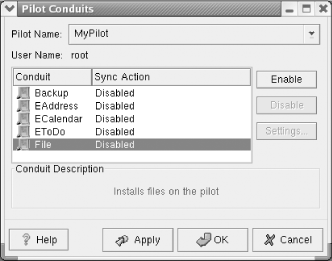 The conduits have the following functions:
Figure 6-13. A conduit configuration dialog box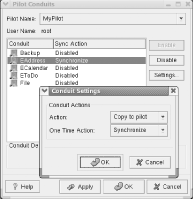 To perform a hot sync operation, connect your PDA's cradle to your system's serial port, place the PDA in its cradle, and press the HotSync button on the cradle. The enabled conduits run and transfer information between your PDA and system according to the conduit configurations. |
EAN: N/A
Pages: 118
 Pilot/Handspring Tool from the GNOME or KDE menu. The Welcome panel appears, as shown in Figure 6-9.
Pilot/Handspring Tool from the GNOME or KDE menu. The Welcome panel appears, as shown in Figure 6-9. 