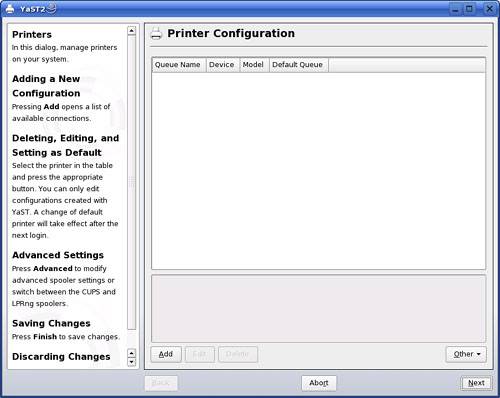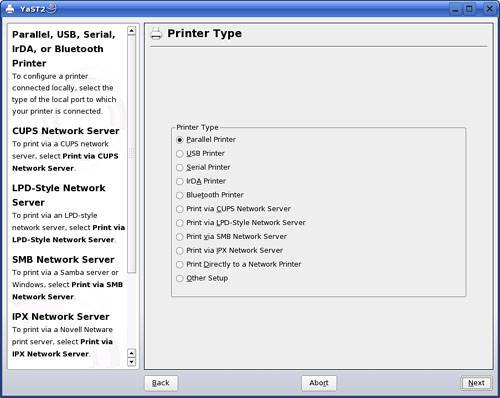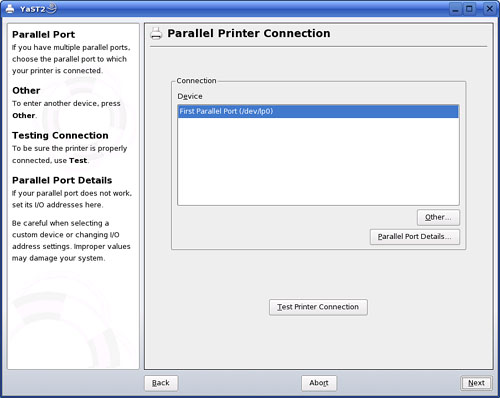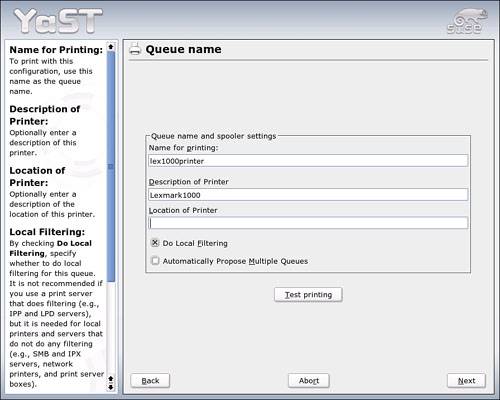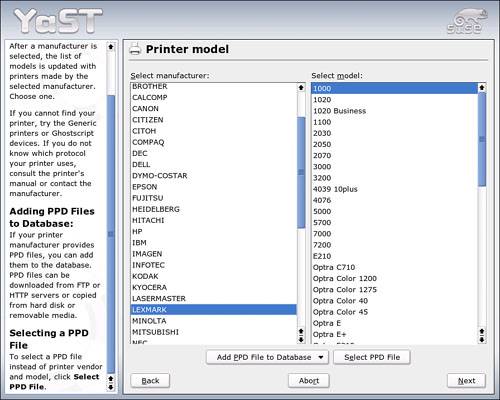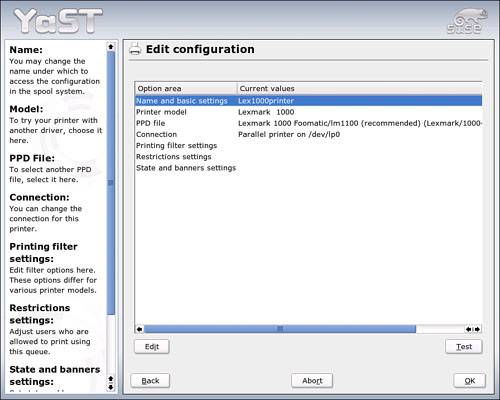| YaST attempts to detect active printers on install, and if you have a fully supported printer, it should find it. Do not give up hope if YaST does not detect it, because it is a simple task to configure your printer manually in YaST as well. To set up a local printer, follow these steps: Note YaST will let you manually configure your printer even if it is not connected to your computer. Obviously, you won't be able to run any of the tests, but go ahead and walk through the steps.
1. | Open YaST, go to Hardware, Printers.
| 2. | YaST checks its settings and tries to detect any active printer(s); then it displays the first Printer Configuration page (see Figure 7.1).
Figure 7.1. If YaST cannot detect your printer, it displays this empty screen. You can then manually configure your printer. 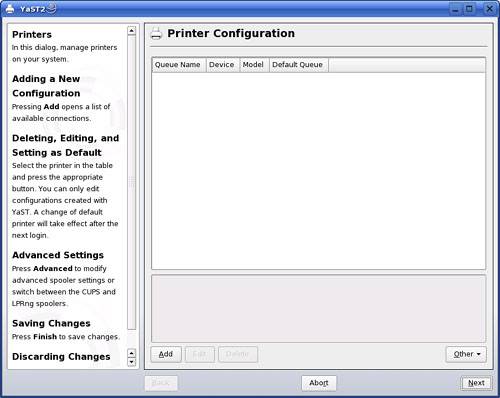
If YaST finds no active printers, it will display the basically blank screen you see in Figure 7.1. Click Add to start manual installation of a local printer. The first step in adding a printer queue is identifying how your printer is connected to your system. Older printers use the parallel port, which is the default in the YaST settings (see Figure 7.2). Newer printers usually plug in to your system via a USB port. If you are trying to attach a network printer, you need to know the protocol the printer uses: If it's on a Windows network, use the Samba (SMB) option; if it's on an older Novell NetWare network or you otherwise need to use this protocol, choose IPX. When you have selected the type, click Next. Figure 7.2. You should know how your printer is connected to your system: parallel port or USB for most local connections, or the protocol your network printer uses. 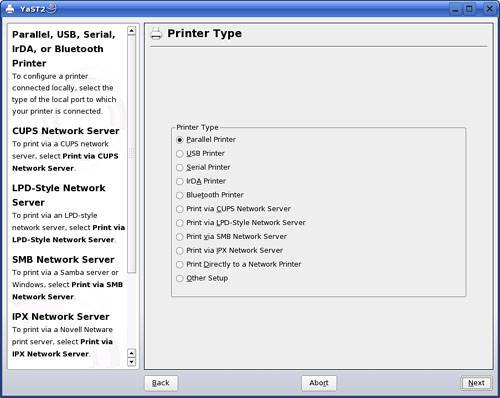
This screen lets you test your connection before loading a driver. Figure 7.3 shows the parallel printer test screen. Your screen may differ slightly. Make sure your printer is on before testing the connection. When you click Test Printer Connection, YaST sends a message ("Hello World") to the printer. Depending on your printer, it should light up, print the message, or just send a form feed (that is, move the paper down). If it does, click Next. Figure 7.3. Test your parallel printer connection on this screen. YaST sends a test message, and your printer should respond. 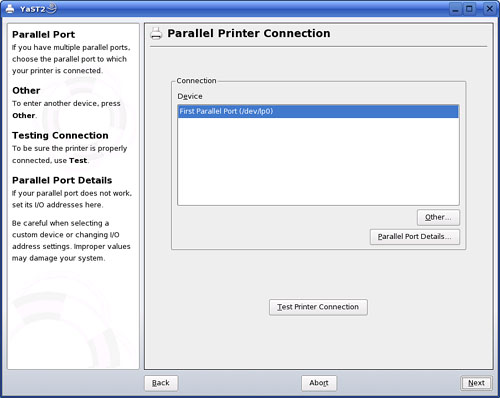
In this screen shown in Figure 7.4, you name the printer (actually, the print queue). The first field, Name for Printing, is how the machine identifies the printer. By default, YaST assigns the name "printer," but you should name it something else, especially if it is a network printer. This is usually the model name or location. The queue name cannot have spaces in it (you can do that in the Description line). The Description is what you call the printer and has no rules. The Location is optional, but can help you figure out which printer is yours. Figure 7.4. You identify the printer to the system (Name for Printing) and describe it for yourself (Description of Printer) in this screen. 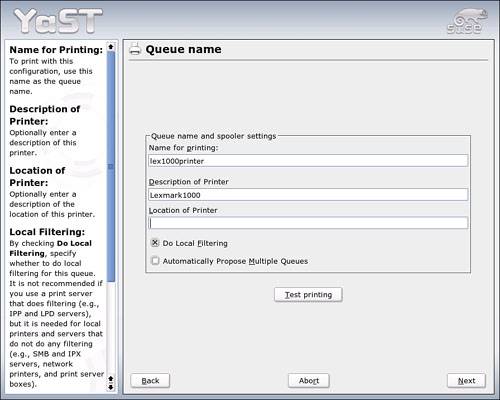
Note All local printers "Do Local Filtering," so leave this box checked and do not click Test Printing on this page. You'll do that after you identify your printer model. Figure 7.5 shows where you identify your printer model. Select one of the 49 manufacturers on the left side, and then select a model on the right. If you have a PPD file from your manufacturer, click Add PPD File to Database. You'll get the choice to install from a local file or download from the manufacturer's FTP site (you have to enter the site name). Click Next to confirm your settings and test your configuration. Figure 7.5. Select your printer from the list. 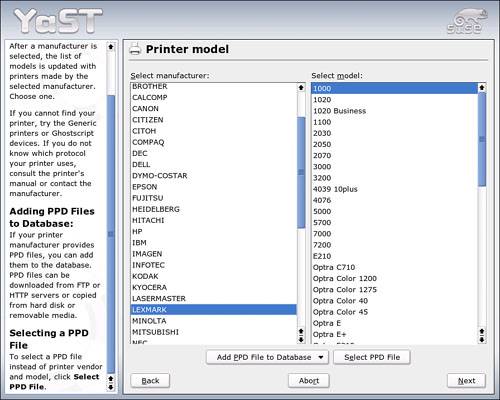
Note Although the model list seems pretty thorough, don't panic if you don't see your model. There are often common drivers for many manufacturers. Check the printer database at Linuxprinting.org for the right driver for your model. Your settings should appear on the final screen, shown in Figure 7.6. Make sure everything is correct in the Current Values list, and then check (double-click) the Printing Filter Settings. These may be set to A4 paper and other items that may not work for your printer in this test. Click Test to send a test page to the printer, and select one of the test versions from the dialog box. Ideally, the page should print. Click OK when it does. Figure 7.6. Test your printer here. 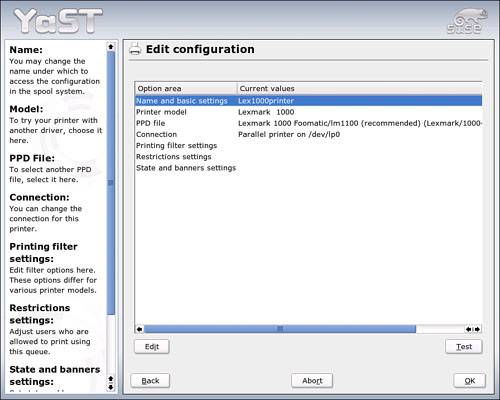
|
Your printer should now be set up for all applications. If you need to make changes in your configuration, you can always come back here to do that. |