System Monitoring Tools
| SUSE Linux and the two desktop environments offer several tools, both graphical and shell based, to help you manage and monitor your system. KSysGuardWindows users sooner or later become familiar with the Task Manager tool, if for no other reason than to close out some application that is "not responding" to the user or the operating system. Those who make the switch to SUSE Linux will feel comfortable the first time they open the KDE equivalent: KSysGuard. The good news is you rarely, if ever, have to run this program to make a program behave (or, failing that, go away). Although KSysGuard looks like and behaves much like Task Manager, do not press Ctrl+Alt+Delete to bring it up. The famous Three Finger Salute just brings up a shutdown dialog box. You can launch this application from the shell by typing ksysguard or going to System, Monitors in the KDE menu. KSysGuard offers two types of information by default in its tabbed window. The System Load tab (see Figure 22.10) gives you a graphical view of several system processes. You can adjust the information this tab displays using the menus on the left side. The Process Table (see Figure 22.11) has a list of every process currently running on your system, with many details on its status. If you find an application hung up, you can locate its process(es) here and (with the right permissions) kill it. Figure 22.10. See what's happening on your system with the System Load monitors in KSysGuard.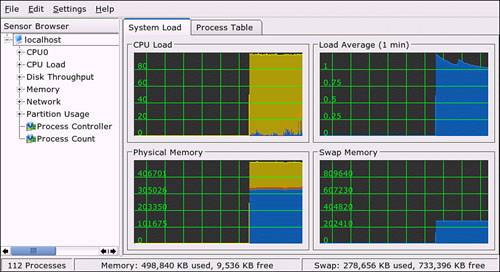 Figure 22.11. Kill problem applications in the Process Table.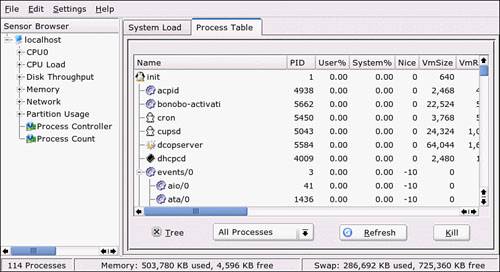 Note If a problem application is owned by Root, you can write down the Process ID (PID) number, log in as SuperUser in a shell, and type kill <PID> to end that process. To add a new set of monitors to KSysGuard, go to the File, New menu (or press Ctrl+N) and select a set of monitors from the menu on the left. KDiskFree and KwikDiskShort on disk space? Need to know when to modify your partitions or logical volumes? KwikDisk can sit in your KDE system tray and tell you what disks are currently mounted and how much space each has remaining. By default, it will also pop up a warning box when a disk is getting full. To put KwikDisk in your tray, right-click in an empty spot on the tray. Choose Add to Panel, Application, System, Desktop Applet to find KwikDisk. KwikDisk is the watchdog for a larger program, KDiskFree, which gives you similar information from your /etc/fstab file and lets you mount and unmount drives with a right-click. GKrellMThis is an oddly wonderful little program that can be just geek eye candy, but also can be a very powerful and informative tool at your disposal. GKrellM (see Figure 22.12) is a GTK-based monitor that uses krells to display its information. Krells? Joe Barr at NewsForge.com tracked down this definition: "A krell is a unit of measurement used in the horizontal display of various measurements. If you were monitoring the amplifier in the movie Spinal Tap, for example, while it was running wide open, krells would be seen along the entire length of the meter." Figure 22.12. GKrellM helps you visualize what is happening on your computer. By default, the program will pull information from the /proc directory and tell you several important things about your computer, including
Right-click any monitor to configure that monitor. Right-click on an edge to bring up the GKrellM Configuration screens. Insert any monitor you'd like from the lengthy list of choices. GKrellM has been blessed with devoted users who have written plug-ins for nearly everything you might like to do with the application. And in its eye-candy role, there are themes you can download to change colors and some behaviors. Access all these at the application website, http://www.gkrellm.net. |
EAN: 2147483647
Pages: 332
- Structures, Processes and Relational Mechanisms for IT Governance
- A View on Knowledge Management: Utilizing a Balanced Scorecard Methodology for Analyzing Knowledge Metrics
- Technical Issues Related to IT Governance Tactics: Product Metrics, Measurements and Process Control
- Managing IT Functions
- Governance in IT Outsourcing Partnerships
