Distributing InfoPath Forms
Another way to distribute your InfoPath form is to export it to another file format. This option comes in very handy if you want to distribute information entered into a form to users who may not have InfoPath installed on their machine.
Exporting to a Web Page
InfoPath provides an HTML export facility to allow users to view your form and data in a web browser. To export your form, navigate to the Form View you would like to export and select File | Export To | Web to open the dialog box shown in Figure 3-14.
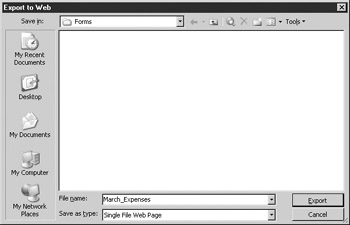
Figure 3-14: To export your form and data, enter a filename and location and click OK.
You need to specify a filename for your exported form, and when you click OK, your form will be exported to a single HTML file that you can then view in your web browser, as shown in Figure 3-15.
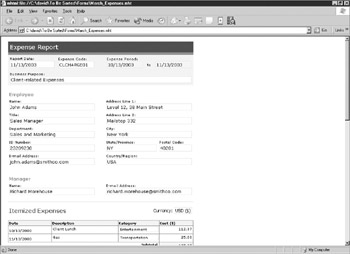
Figure 3-15: An InfoPath form exported to HTML
Exporting to Excel
In addition to HTML, you can also export the data from an InfoPath form to Excel for further analysis and consolidation.
| Note | This feature requires Excel 2003 or later to be installed. |
To export to Excel, navigate to the Form View you want to export and select File | Export To | Microsoft Excel to open the Export to Excel Wizard, shown in Figure 3-16.
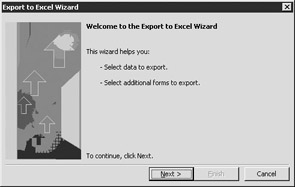
Figure 3-16: The Export to Excel Wizard
After you click Next, the first step of the wizard is used to determine what type of data you would like to export. You have two choices. If you select the option for Form Fields Only, the data held in fields on your InfoPath form will be exported without any of the information held within tables or lists that may also appear on your form. For example, from the Expense Report form that you have been working with in this chapter, only the information at the top of the form (name, address, and so on) would be exported, and the expense information in the table below would not.
The second option, Form Fields and This Table or List, allows you to export the data held in fields, as well as from the table or list you have selected.
Once you have made your selection, click Next to proceed to the next step in the wizard, shown in Figure 3-17, where you select the fields to be exported.
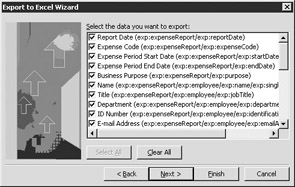
Figure 3-17: Select the fields you want to export.
Use the check boxes to select the fields to be exported and then click Next to continue. The last step of the Export to Excel Wizard is to select additional forms to be exported. By default, the Export to Excel Wizard exports data from the form you are working with, but you can specify additional forms, which allows the wizard to combine data from many different InfoPath forms into one Excel file.
| Note | You can only combine data from the same InfoPath form template. For example, if you had Expense Reports from multiple employees, you could combine all of these forms into one Excel file, but you can’t mix and match forms; for example, you can’t combine data from an Expense Report with data from a Leave Request form. (Otherwise, InfoPath doesn’t know where to put the different fields and data.) |
If you do want to combine multiple forms, click the Add and Remove buttons to add and remove additional InfoPath forms to be consolidated. When you are finished, click Finish to complete the wizard and export your data to Excel. The resulting spreadsheet will look something like the one shown in Figure 3-18.
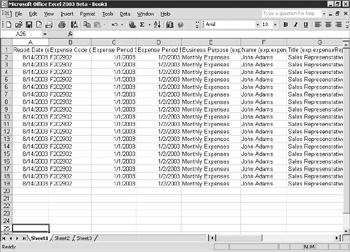
Figure 3-18: An InfoPath form exported to Excel
Sending an InfoPath Form via E-mail
For sending forms via e-mail, InfoPath features a tight integration with Outlook 2003 that allows you to send an InfoPath form as the body of an e-mail message with the InfoPath form file attached. The recipient can see the InfoPath form in the e-mail and, if they have InfoPath installed, can open and work with the attached form file.
To send your form, select File | Send to Mail Recipient to open the dialog box shown in Figure 3-19.
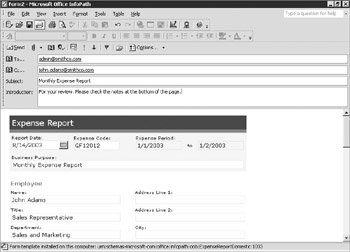
Figure 3-19: E-mail options dialog box
Enter the e-mail address or alias of the recipient as well as a subject for your e-mail message and introduction—the introduction can include instructions on what to do with the form (for example, “Please review and send back with comments”) or notes that you want to pass along with the form. When you are finished entering this information, click the Send button to send your form.
EAN: 2147483647
Pages: 142