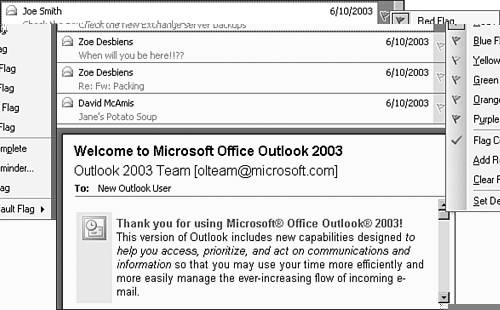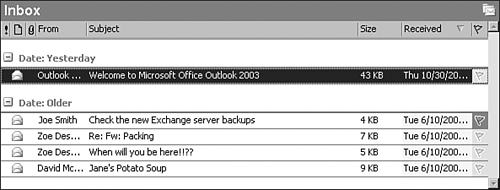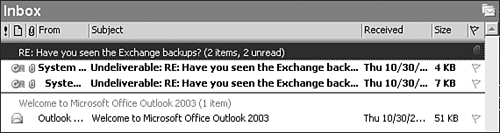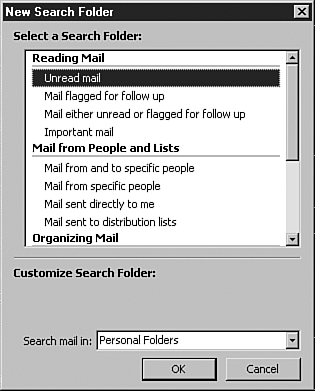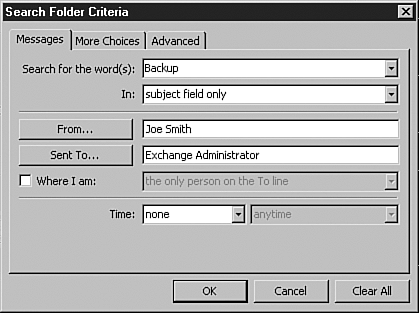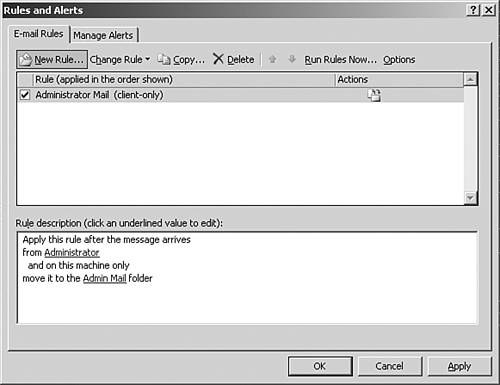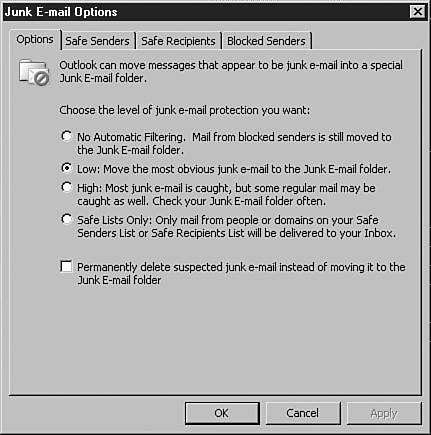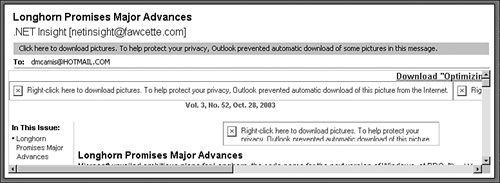Email Management
| As the volume of email grows, it becomes harder to effectively manage the flow of messages that received on a daily basis. Outlook 2003 includes several features specifically targeted at email management. When email messages arrive, desktop notification is available, in which a small pop-up window appears in the lower-right corner near the taskbar to indicate that you have received an email message (similar to how Windows Messenger shows alerts) and then fades. Within Outlook, you can also now flag messages for follow-up using six colored flags (as shown in Figure 9.4). These messages appear in a folder marked For Follow Up regardless of where they are located in your Mailbox or personal folders. You can also add reminders to the follow-ups just like in previous versions of Outlook to remind you to perform a certain task (such as calling a customer about his email inquiry). Figure 9.4. You can set multiple flags to help prioritize which messages to follow up first.
FLAGGING LIMITATIONS Unfortunately, you can't change the basic flag colors or text. You have to work out your own system for what the red flag means versus the green flag. (For example, the red flag means reply urgently, whereas the green flag means reply tomorrow.) Another feature you will immediately notice when you first open Outlook 2003 is the automatic grouping of email messages, as shown in Figure 9.5. Figure 9.5. By default, the Show in Groups option is turned on.
This feature is turned on by default, and you can change the group settings by selecting View, Arrange By and selecting a field or using the Custom option to set your own custom formatting. Alternatively, you can deselect the option Show in Groups to get rid of the grouping. CURRENT VIEW SETTINGS The Current View settings that were present in previous versions of Outlook are still there. They have just been tucked at the bottom of the menu. If you like to group your email messages but would prefer to group messages on the same thread together, you can arrange your email messages by conversation (see Figure 9.6). That way, all unread messages and messages that have been flagged appear first in the group, with the rest of the messages hidden in the collapsed group. Figure 9.6. You can group messages by conversation so that any unread or flagged messages appear at the top of the group.
In addition to message grouping, Outlook 2003 also introduces Search folders, shown in Figure 9.7, which allow you to specify a search criteria. Then all the email messages that meet that criteria are shown in the folder. By default, there are predefined Search folders available to show messages you might have flagged, as well as large- and small-sized messages. Figure 9.7. Search folders allow you to quickly organize email messages by the criteria that you specify.
You can use this feature to sort email messages, similar to how you might have used rules in previous versions of Outlook. However, the difference is that the messages stay in the folder where they reside they just appear in the search folders. (Think of this as a way of categorizing your messages without actually moving them.) Besides using the default Search folders, you can create your own folders by using a number of predefined templates, including the following:
If you don't want to use the predefined templates, you can create your own criteria by using the wizard interface shown in Figure 9.8 to specify what email messages should be shown in your custom Search folders. Figure 9.8. You can also create Search folders using specific criteria you create.
If you are wondering where your rules are, you can find them in Outlook 2003 under Tools, Rules and Alerts, as shown in Figure 9.9. Rules in Outlook 2003 work just like previous versions, where you can specify a criteria and any actions that are to occur when the criteria is met. (For example, move all emails from your list of friends to your Personal folder.) Figure 9.9. Rules in Outlook 2003 work in a similar fashion to previous Outlook versions.
PERSONAL FOLDER IMPROVEMENTS Speaking of Personal folders, Outlook 2003 supports .PST files larger than 2GB, which was the limit in previous versions and has a default of 20GB. Alerts are new to this version of Outlook and work in a similar manner to rules; however, instead of being based on criteria you specify, you can specify an action to occur when you receive an alert from either Windows SharePoint Services or Microsoft SharePoint Portal Server. For example, you could have an alert that is generated in SharePoint whenever a document is changed. When the alert fires, you could have the alert message moved to your email Inbox for notification. FOR MORE INFORMATION ON SHAREPOINT For more information on working with Windows SharePoint Services or Microsoft SharePoint Portal Server Alerts, check out http://www.microsoft.com/sharepoint. For keeping your Mailbox clear of unwanted emails, Outlook 2003 also includes a number of new anti-spam features designed to block junk emails. To start, there are now different levels of junk email protection, as shown in Figure 9.10, ranging from no protection at all to trusted sender lists only, where only people or domains you specify are allowed through. Figure 9.10. You can block email messages using preset protection levels or create your own filtering criteria.
By default, Outlook 2003 sets your junk email protection to Low, meaning that only the most obvious junk mail messages are moved to a special Junk Email folder. (You can also have these messages deleted instead.) In some instances, Outlook 2003 can detect that a message is junk mail and prompt you to either keep the email message or move it into the Junk Email folder. This filtering is based on keywords and patterns that Outlook finds within the message. Outlook uses this information to make a calculated guess on whether this message is valid. This filtering runs behind the scenes and is a significant improvement to previous versions. If you prefer to control the filtering yourself, you can set up your own lists for the following:
You will be surprised at how effective Outlook 2003 is at catching junk mail. I would say only about 2% of my junk mail winds up in my Inbox, and less than 1% of my legitimate mail winds up in the Junk Mail folder. Each of these lists also includes an import/export facility, as shown in Figure 9.11, so that you can share lists among Outlook users. Figure 9.11. You can import and export lists of Trusted Senders, Trusted Recipients, and Junk Senders to share these lists among Outlook users.
Even with the precautions, there will always be some junk email messages that get through. The worst are the messages that include a Click Here to Remove link or other content that is only used to verify that they have a valid email address. Using Outlook 2003, you can now block external HTML content within email messages, which includes Web beacons used to identify valid email addresses. This feature is turned on by default; therefore, any messages that have external HTML are still shown, but with a gray bar at the top of the message indicating that the content has been blocked, as shown in Figure 9.12. Figure 9.12. Blocking external HTML is also useful when combating junk email.
You can turn this feature off by selecting Tools, Options and selecting the Security tab. In the middle of the Security property page is a button you can use to set the options for HTML blocking. |
EAN: 2147483647
Pages: 109