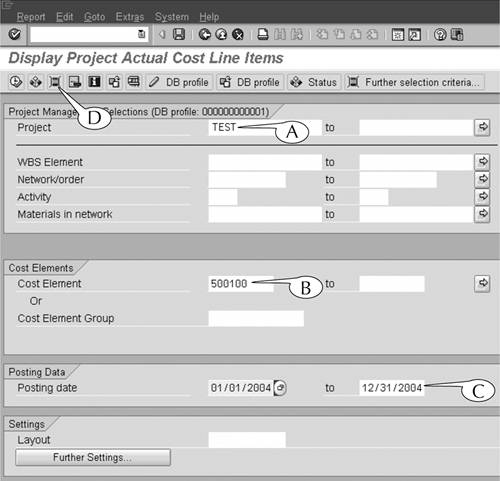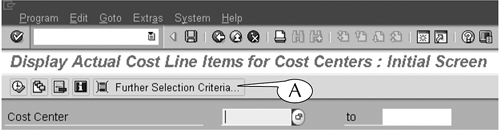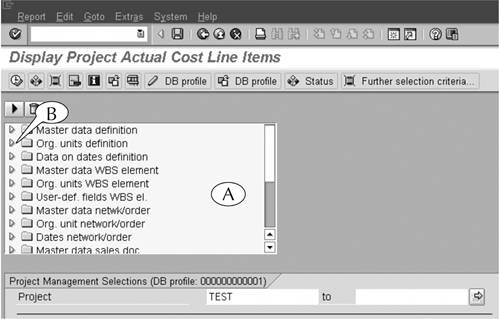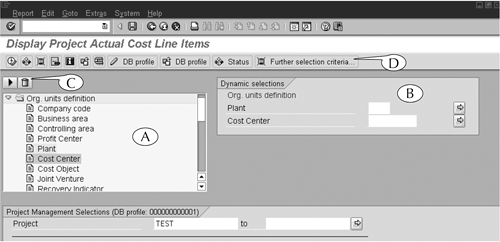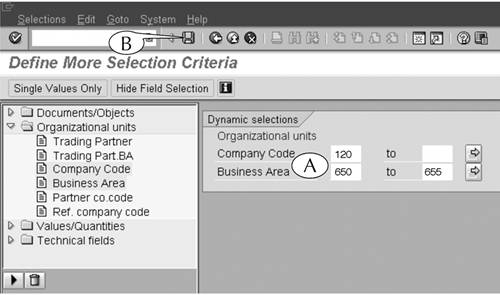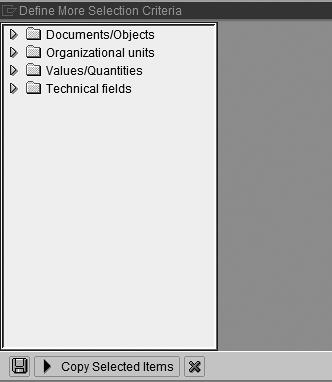| List-display transactions are one of the four basic SAP transaction types (which we describe at the end of this book). Generally, they are used to create lists of related objects, such as: Equipment operated and maintained by a physical plant Purchase requisitions created by a purchasing agent Employees working in a business department
The initial screens of list-display transactions usually contain several data entry fields in which you enter one or several selection criteria and thereby define the relationship between the objects in question. For an example, consider the initial screen for the CJI3 list-display transaction (Figure 13.1). This transaction generates a line-item cost report (which is a list of actual expenses) for construction and maintenance projects. It contains three field areas in which you define the relationship between the costs you want to see in the cost report: The Project Management Selections field area, in which you enter the codes for one or more projects or one or more components of a project (known as WBS elements) The Cost Elements field area, in which you enter the codes for one or more cost categories (called cost elements) such as salaries, travel, and medical costs, or the code for a cost element group (a set of cost categories) The Posting Data field area, in which you enter dates to limit the report to costs that were charged during certain time periods
Figure 13.1. The initial screen for the CJI3 transaction. 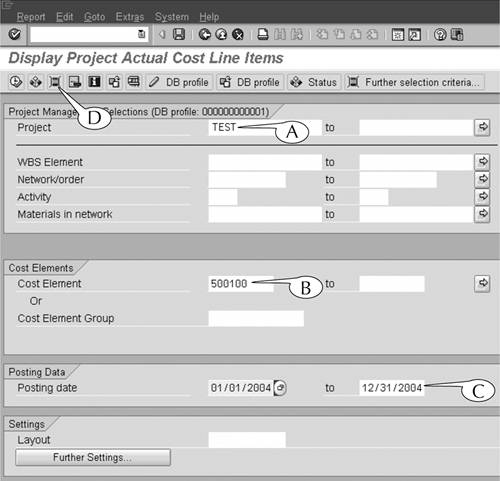
We set up the initial screen in Figure 13.1 by entering the code for a project in the first of the two Project fields (A); the code for the salary cost element in the first of the two Cost Element fields (B); and a range of dates in the Posting date fields (C). The output of the transaction will then list costs that meet those three selection criteria: that is, all salary costs to that project during that time period, and only those costs. Now suppose you want to limit the output of this report even further in these two ways. First, you want to limit it to the salary costs for the construction workers who operate out of one of several physical plants in your company. Second, you want to limit it to the construction workers in one department (called a cost center) in that physical plant, for example, the Electrical Installation department.
For this purpose, you must enter the codes for the physical plant and department in question in the Plant and Cost Center fieldsexcept there are no such fields on the initial screen. Why not? When SAP was first implemented by your SAP administrator, the computer developers probably did not anticipate that you might want to use this transaction in this way, so they didn't include these two fields on the default version of its initial screen. Fortunately, the folks at SAP know that business practices change with time, so they created a tool for adding selection criteria to initial screens to accommodate those changes. We demonstrate the procedure for using this tool by adding the Plant and Cost Center fields onto the initial screen of the CJI3 transaction in this next procedure. Procedure: Adding More Selection Criteria to an Initial Screen Step 1. | Click the Dynamic selections button in the application toolbar of the initial screen of the transaction (Figure 13.1D).
| Step 2. | A menu of folders appears at the top left of the initial screen (Figure 13.2A). Each folder contains several related selection criteria that can be added to the screen.
Figure 13.2. The Dynamic selections button displays a menu of folders bearing additional selection criteria. Click their control arrows to open them. 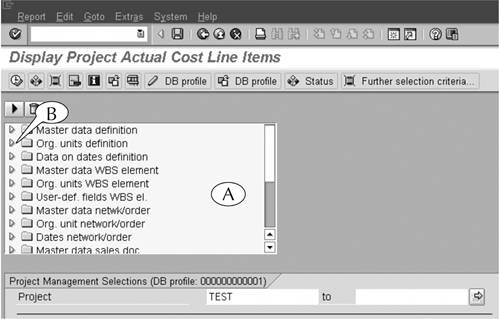
Locate the folder that contains the desired selection criteria, and click its control arrow (B) to open it and display its contents. For this example, we opened the Org units definition folder.
| Step 3. | Scroll down the list of selection criteria in the folder (Figure 13.3A), and double-click the desired ones. For this example, we double-clicked Plant and Cost Center.
Figure 13.3. Double-click selection criteria in the menu (A), and they appear on the screen (B). 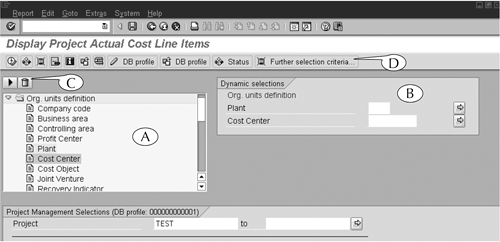
| Step 4. | The Dynamic selections field area appears at the top right of the initial screen with data entry fields for the new selection criteria (Figure 13.3B).
Note: These new fields are fully functional. You can search for the correct code for them in the usual manner, and you can enter multiple codes by using the multiple selection buttons to their right.
You can delete any new field by clicking its name once in the menu to select and highlight it, then clicking the Delete button (C).
| Step 5. | If you cannot find the selection criteria you need in this menu, click the Further selection criteria button (D) in the application toolbar of the initial screen, and a second popup screen, the Define More Selection Criteria screen, appears with more folders bearing even more selection criteria (Figure 13.4).
- Follow Steps 3 and 4 to select additional selection criteria and display their data entry fields on the Define More Selection Criteria screen. For this example, we opened the Organizational units folder and from it added the Company Code and Business Area fields (Figure 13.4A).
- Enter codes in these additional data entry fields.
- Click the Save button (B) to save these entries and return to the initial screen.
Figure 13.4. Click the Further selection criteria button to call up a screen with more selection criteria. 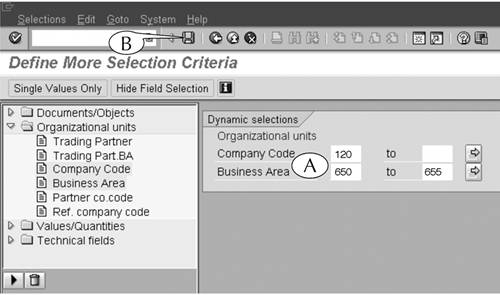
| Step 6. | Complete the initial screen by entering codes in all the necessary data entry fields, including the two new ones, and execute the transaction.
|
We should point out that some initial screens contain only the Further selection criteria button in their application toolbar. For instance, this is the case for the initial screen of the KSB1 transaction (Figure 13.5), which creates a line-item cost report for a department (called a cost center) in a business or an organization. Figure 13.5. Some initial screens, like this one for the KSB1 transaction, have only one tool in their application toolbar for displaying additional selection criteria options. 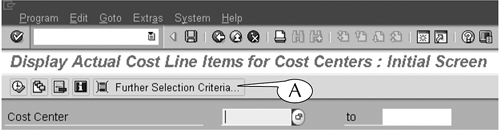
When you click this button (A), you do not get an on-screen menu of folders and selection criteria; rather, the Define More Selection Criteria screen pops up over the initial screen with these objects (Figure 13.6). Once again, follow the instructions in Step 5 to add more selection criteria to the initial screen of the transaction. Figure 13.6. The Define More Selection Criteria screen for the initial screen of the KSB1 transaction. 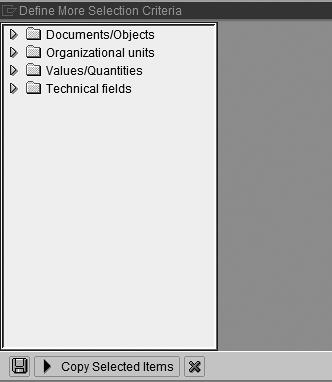
|