| You can attach selection options to many data entry fields on many initial screens, as well as those on search screens and multiple selection screens. You select the desired option from the Maintain Selection Options popup screen, which you call up by double-clicking inside a data entry field. The Maintain Selection Options screen displays a menu of six green-colored selection options by default (Figure 12.3). It also has two menu buttons directly below this menu (A): - Select, which displays the menu of green selection options
- Exclude from selection, which displays an alternative menu of six red-colored selection options on the Exclude Initial Value from Selection screen (Figure 12.4)
Figure 12.4. The red selection options menu. 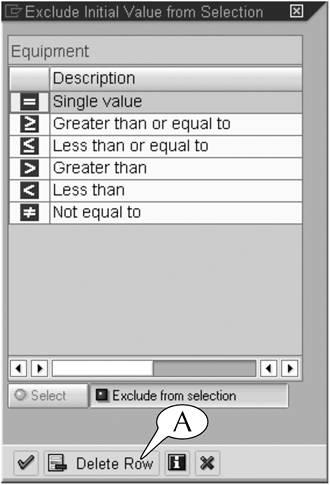
Figure 12.3. The green selection options menu. 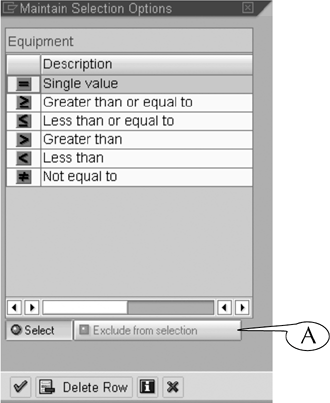
Both menus contain six selection options: Single value, which is represented by the = symbol Greater than or equal to, which is represented by the > symbol Less than or equal to, which is represented by the < symbol Greater than, which is represented by the > symbol Less than, which is represented by the < symbol Not equal to, which is represented by the  symbol symbol
Procedure: Attaching a Selection Option to a Data Entry Field Step 1. | Double-click inside the field to call up the Maintain Selection Options screen.
| Step 2. | Select either the red or green menu with the menu buttons (Figure 12.3A).
| Step 3. | Double-click a selection option in the menu. The Maintain Selection Options creen is erased, and the symbol for the selected option is added to the data entry field on the initial screen.
|
Procedure: Removing a Selection Option From a Data Entry Field Step 1. | Double-click inside the field to call up the Maintain Selection Options screen.
| Step 2. | Click the Delete row button (e.g., Figure 12.4A) at the bottom of the screen.
| Step 3. | Hit the Enter key on the keyboard to save your change.
|
| Which is green and which is red? The symbols for selection options are colored green and red, but you can't see these colors in this book. We describe the green and red selection options under different headers of this lesson so that you won't get them confused. However, you can also tell them apart by the font colors: the green symbols appear in a black-colored font against the background, and the red symbols appear in a white-colored font against the background. |
|
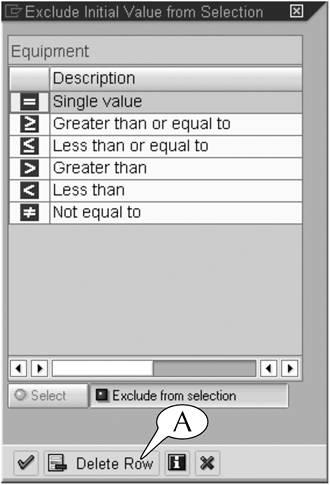
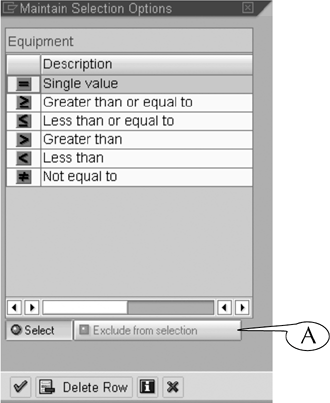
 symbol
symbol