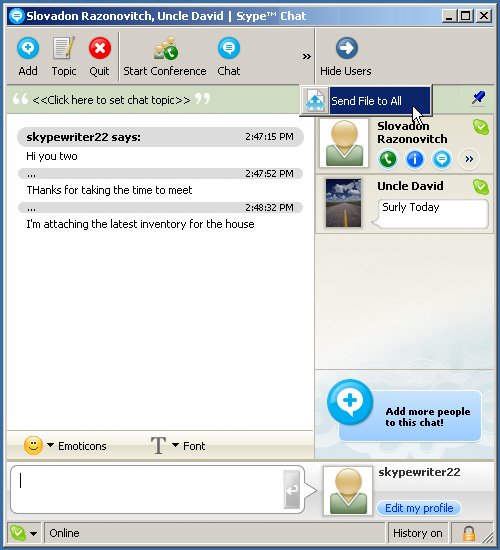File Transfers
| Transferring a file using Skype is similar to making a call or starting a chat with Skype. This section covers how to send a file to an individual, to a group, and to all participants of a multiperson chat, and how to accept or deny file transfers. Send a File to an IndividualYou can send files of up to 2GB to your contacts, but each recipient must have authorized you to see his contact details (you must be able to see his online status), and each recipient must be online to accept the file at the time you want to send it. If you need to request that someone resend her details, right-click the Skype Name, and select Request Contact Details from the context menu. (Mac users: Control-click the Skype Name, and select Request Authorization from the context menu.) To send a file to an individual, follow these steps:
Alternatively, you can transfer a file by dragging it directly onto a Skype Name. Or you can right-click a Skype Name, and select Send File from the context menu. (Mac users: Control-click the Skype Name, and select Send File from the context menu.) In some rare instances, a Skype user may appear online but will not be notified of a pending file transfer until she receives contact from you. If this happens, send a quick IM or call the recipient to reestablish the recipient's connection to the Skype network. Note File-transfer speed is affected by a number of things. If you are on a Skype call, Skype will prioritize the voice traffic over the file-transfer traffic so that your conversation is not disrupted. Ending your Skype call should improve file-transfer speed. File-transfer speed can also be affected if your computer is running other programs using bandwidth (such as e-mail or a Web browser) and if not much bandwidth is available from the sender's or recipient's Internet connection. Skype users behind firewalls or Network Address Translation (NAT) devices may also experience slower file-transfer speeds. This is because Skype limits the file-transfer speed to 0.5Kbs for connections that are not routed directly from one computer to another. See Appendix A for more details about how information is transmitted on the Skype network. Send a File to a GroupYou can also send a file to a group of contacts. Again, each recipient must have authorized you to see his contact details (you must be able to see his online status), and each recipient must be online to accept the file at the time you want to send it. To send a file to a group of people, follow these steps:
Send a File to All Participants in a Multiperson ChatTo send a file to everyone in a multiperson chat, follow these steps:
Accept or Deny a File TransferSkype is designed so that only people whom you have authorized can transfer files to you. This means that only people to whom you have given access to your online status and contact details can send you files. Skype does not scan files for viruses, so you should always take precautions when opening files from other parties, just like you do with files sent through e-mail or downloaded from the Web. As a general rule, you should scan all new files with current antivirus softwareeven files from people you know. When someone wants to send you a file using Skype, you will see the Receiving File window, shown in Figure 5-36. Figure 5-36. Receiving file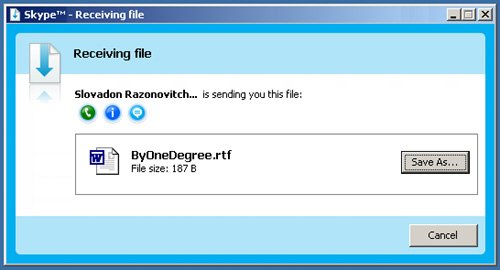 To accept the file transfer, follow these steps:
To deny the file transfer, follow these steps:
|
EAN: 2147483647
Pages: 130