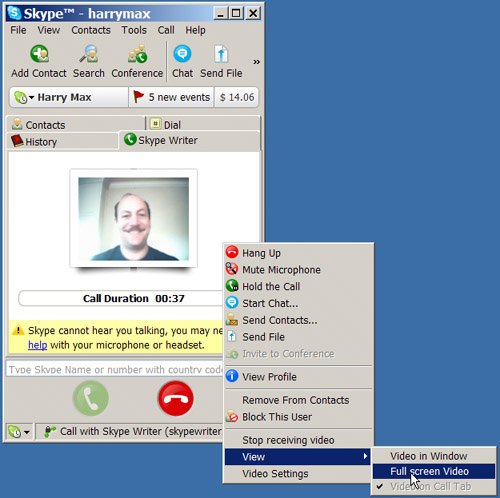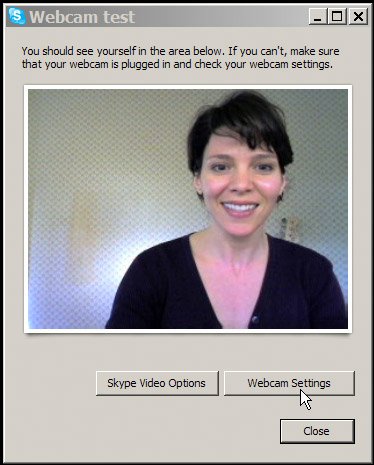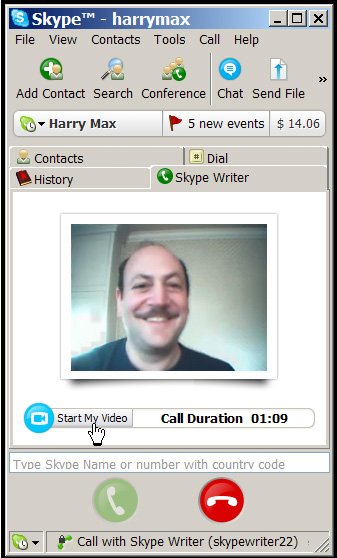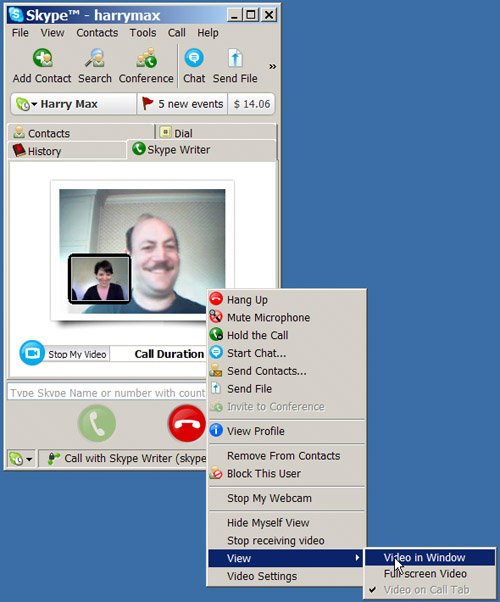Video Calls
| If the person calling you has a Webcam, you can receive the video call using Skype. If you have a Webcam, you can use Skype to make a video call. Note Video calling currently is available only in Skype for Microsoft Windows. Check the Skype Web site for ongoing updates to Skype for other operating systems. Receive a Video CallEven if you don't have a Webcam, you can receive a video call. To receive a video call, follow these steps:
Make a Video CallWhen you log in, Skype will detect the presence of a Webcam automatically and allow you to adjust your Webcam settings. Be sure that the device is working properly before making a call. Click Webcam Settings, and adjust the settings as needed (see Figure 5-24). Figure 5-24. Webcam test
You may also want to view the Skype video options to make sure that your video preferences are set properly. Click Video in the Skype Options window to set your video-calling preferences (see Figure 5-25). Figure 5-25. Video options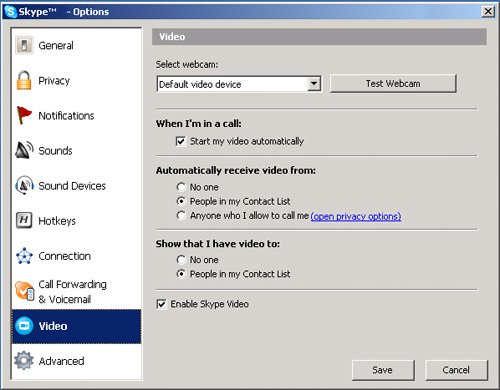 Note If you check the Start My Video Automatically checkbox as one of your video preferences, your Skype will start transmitting video as soon the person you are calling answers. If you uncheck this checkbox, you will have the option of starting your video transmission at any time during the call. To make a video call, follow these steps:
|
EAN: 2147483647
Pages: 130