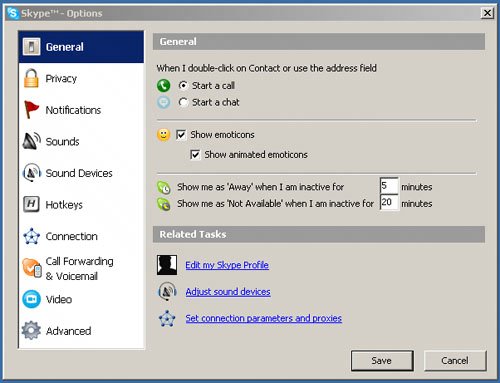| |
1. | In the Skype main window, choose Tools > Options.
The Options window appears (see Figure 4-14).
Figure 4-14. Options window/General options 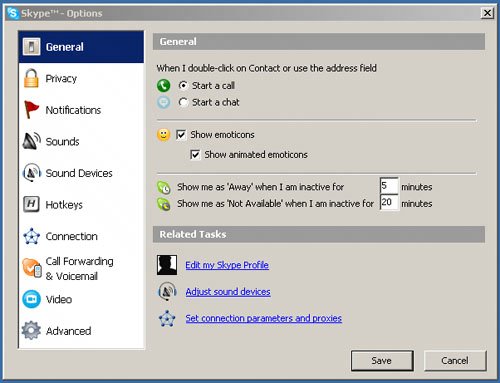
Tip To exit a menu, click Cancel. To save any changes, click Save. The changes will be adopted immediately. If you make a mistake, simply go back to the menu, change the settings again, and click Save. |
2. | Select the General menu at the top of the list (if it is not already selected).
|
3. | Decide whether you want Skype to start a call or start a chat (IM session) when you double-click a contact; specify whether you want to use emoticons; and set your preferences for 'Away' and 'Not Available.'
'Away' and 'Not Available' represent a user's online status. Skype displays icons showing your online status so that other Skype users can know whether you are online and whether they can contact you.
The double-click preference is a personal choice, and it depends on how you prefer to use Skype. Whereas many Skype users prefer to set this option to start a conversation by chatting (instant messaging), others prefer to start talking immediately.
|
4. | Click Save to save your changes.
|
5. | Select the Privacy menu.
|
6. | Decide whom you want to be allowed to call and chat with you.
When you are first using Skype, you may want to allow anyone to call or chat. You can change these preferences at any time. If you are sure that you do not want people you may not know contacting you, opt to allow only the people from your Contacts List or only those with whom you have shared your contact details.
|
7. | Select the Notifications menu.
|
8. | Select when you want to be notified of an event with a small popup menu, and click Save to save your changes.
|
9. | Select the Sounds menu.
|
10. | Specify when you want to be alerted of an event with a sound, and click Save to save your changes.
To hear the default sound, click the green Play button.
If you do not want to be alerted of an event, uncheck the Play Sound checkbox for a particular event. To upload a sound file of your own, click Import Sounds; select a .wav file from your collection; and click Open.
|
| |
11. | Select the Sound Devices menu.
|
12. | Click Let Skype Adjust My Sound Device Settings or Specify Each Device.
|
13. | Check the Ring PC Speaker checkbox to have Skype ring your speakers even if you have a headset plugged in, and click Save to save your changes.
|
14. | Repeat these instructions for any of the other types of preferences you want to set.
|
Because Skype users who have purchased voicemail can leave voicemail messages (even if you have not purchased a subscription to voicemail), you should record a welcome message (personal greeting). Your welcome message is located in the Call Forwarding & Voicemail menu.