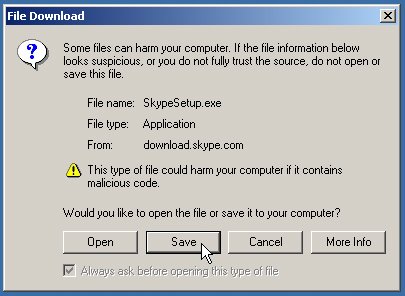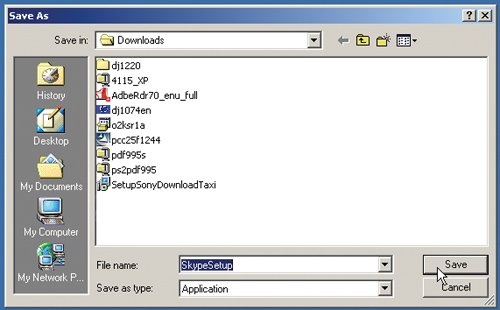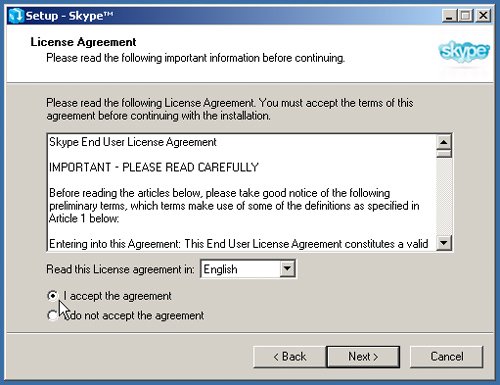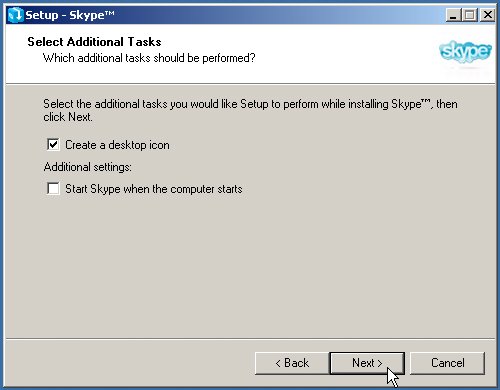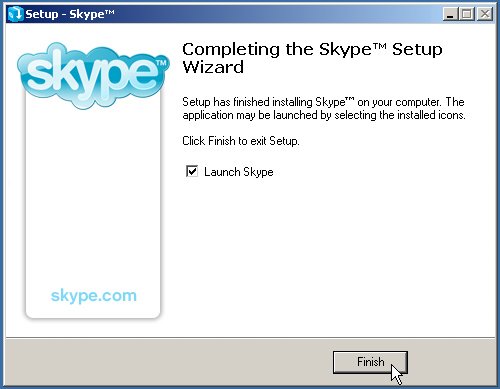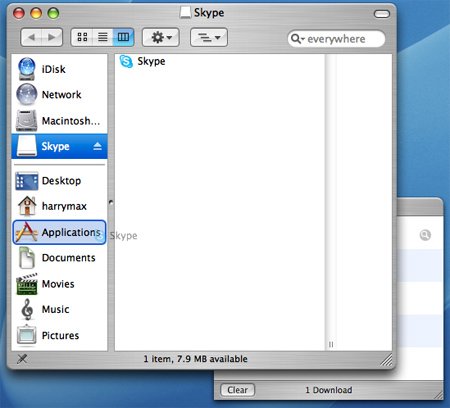Things You Need to Know
| To get the best sound quality and take advantage of the advanced features in Skype, you need a reasonably fast computer, a way to hear and speak (headset, handset, or set of speakers and a microphone), and a broadband connection to the Internet (DSL, cable, or broadband cellular wireless). You can install and use Skype with a dial-up connection over the traditional telephone network, however, as long as you are not uploading or downloading other data at the same time. Headsets, microphones/speakers, and USB handsets are available at computer retailers; most office-supply stores; and many online retailers, including the Skype Accessories Store (www.skype.com/store/). And although you don't need an expensive headset to get good sound quality, getting one with a built-in microphone will make a big difference in your Skype experience. Some people claim that the inexpensive headsets work as well as the more expensive ones on PCs. Minimum System RequirementsFor you to be able to use Skype software after you install it, your computer must meet the minimum system requirements shown in Table 3-1. Recommended System RequirementsFor you to take full advantage of Skype software after you install it, your computer should meet approximately the recommended system requirements shown in Table 3-2.
Although you can run Skype on a computer that meets the minimum system requirements, the quality of the call depends on the performance of the computer, the speakers/microphone, and the speed of the Internet connection at both ends of the conversation. Therefore, to get the best sound quality possible and to take advantage of the advanced Skype features, you will benefit from a powerful computer with a broadband connection, as well as a headset or handset with a built-in microphone. How Much Does Skype Cost?Downloading, installing, and using Skype on a computer are free when you communicate with people who are also using Skype on their computers. Skype does charge for value-added services, however (such as SkypeIn and SkypeOut), and there are natural costs associated with the basic computer setup and network access needed to connect to the Internet and run Skype. Computer Connection and Headset CostsTo run Skype on a computer, you need a desktop, laptop, or Pocket PC device with sound capabilities, as well as a broadband connection. If you want to use Skype Video, you will also need a Webcam. Skype works adequately on a 56K dial-up connection, but it is advisable to upgrade to a DSL, cable, or cellular broadband service to get the best possible sound. For minimum and recommended system requirements, refer back to Tables 3-1 and 3-2. You also need a headset or speakers and a built-in or plug-in microphone. You can acquire a decent headset from the Skype Store or a retailer in the United States (such as Radio Shack) for as little as $12 U.S., and some people claim that the inexpensive headsets work as well as the more expensive ones on PCs. Companies such as Plantronics and Logitech sell premium headsets with features like noise cancellation, higher-quality speakers, folding ability, and ergonomics in different styles at prices ranging from $12 to $75 U.S. Companies including Motorola sell wireless Bluetooth headsets for approximately $100 U.S. Alternatively, you can use a handset like the Linksys cordless phone or the CyberPhone, which plugs into your computer's USB port. The USB handsets cost approximately $75 U.S., and the residential dual-mode cordless phones ring in at around $175 U.S. Again, you do not have to have a fancy or expensive headset to enjoy using Skype. Webcams are available from companies such as Logitech, Creative Labs, and Hewlett-Packard. They range in price from $20 to $150 U.S., depending on image resolution and features. Skype-to-Skype Is FreeIf you have access to the Internet, there is no charge for using Skype for voice calls, instant messaging, and transferring files between two Skype accounts (and for conference calls to up to five Skype accounts). Calls from one Skype account to another are always free. VoicemailSkype offers free voicemail with a SkypeIn subscription, or a separate voicemail subscription for 3 months or 12 months. Currently, subscriptions are approximately $5 U.S. for three months and $15 U.S. for an annual subscription. Test Your Connection Speed (Optional)If you plan to use Skype with a dial-up connection, it is highly recommended that you test your connection speed before you download and install Skype. If you find that your Internet connection speed is less than 56 kilobits per second (Kbps), consider upgrading to a broadband connection of at least 128 Kbps. Internet connection speed refers to the rate of speed at which data transfers between the Internet and your computer. Put simply, it is the amount of time it takes your computer to download (or upload) a certain amount of data. You can find any number of Web sites that offer tools for testing the speed of your Internet connection. The best way to find one is to use your favorite search engine and look for "testing Internet connection speed." Internet-connection-speed tools allow you to see how fast your connection actually is, regardless of the type of connection you have, how fast the connection is rated, and the kind of computer you use to browse the Web. Here are some popular Web sites that offer tools for testing your connection to the Internet:
Installing Skype on Microsoft Windows 2000/XPTo install Skype on your computer, you need to download the Skype application from the Skype Web site; save the installation file on your computer; and then begin the actual installation process, using an installation wizard that takes you through each step of the process. This section discusses the steps for downloading and installing Skype on a Windows PC running Windows 2000, Windows XP Home Edition, or Windows XP Professional. Note You may notice minor differences between what is covered in this book and what you see during the installation process, because the Skype Web site, application software, and installation tasks are evolving continually to improve the Skype experience. Downloading Skype to Your Windows PCTo download Skype to your Windows PC, follow these steps:
When the download is complete, the installation may begin automatically. If it doesn't, close the File Download window. If the Skype Setup Wizard begins automatically, skip to step 2 in the next section to continue. Using the Skype Setup WizardTo install Skype on your PC, follow these steps:
Now you're ready to create a new Skype account. You may want to install the optional Skype toolbar or jump directly to Chapter 4. Installing the Skype Web Toolbar (Optional)You can install the optional Skype toolbar for Internet Explorer, Mozilla Firefox, or Outlook to streamline your Skype use and take advantage of enhanced Web-based Skype features. The Skype Web Toolbar lets you access Skype directly from Internet Explorer 5.0 or later, Firefox, or Outlook on a PC running Windows XP or Windows 2000. The Skype toolbar allows you to:
To install the Skype Web Toolbar, you need to download the toolbar installation file from the Skype Web site, save the installation file on your computer, and then execute the installation process and toolbar configuration. To install the Skype toolbar, follow these steps:
You are done. Now you're ready to create a new Skype account. Skip to Chapter 4. Uninstalling Skype from WindowsYou can uninstall Skype the same way that you uninstall any Windows software program. Follow these steps:
Installing Skype on Mac OS XDownloading and installing Skype onto a Mac is simple and straightforward, assuming that you are running Mac OS X 10.3 or newer, have approximately 20MB of free space on your hard drive or main volume, and have a stable connection to the Internet. To install Skype on your Mac, simply download the Skype application from the Skype Web site, open the mounted downloaded disk image on your Desktop, and then drag the Skype application from the mounted disk image volume to your Applications folder. Note There may be multiple places on the Skype home page where you can download the Skype application. The actual name of the button or link might be somewhat different, because Skype Technologies (the company) continually makes enhancements to the Skype Web site. Here are the steps for downloading and installing Skype on a Mac using OS X:
Now you're ready to create a new Skype account. Skip to Chapter 4. Uninstalling Skype from Mac OS XYou can uninstall Skype the same way that you uninstall any Mac OS X software program. To uninstall Skype from your Mac, follow these steps:
Installing Skype on Windows Mobile-Based Pocket PCDownloading and installing Skype on a Pocket PC device is not difficult, assuming that you have a broadband Internet connection. There are two methods for installing Skype on your Pocket PC:
Downloading Skype to the Pocket PC Device (Preferred Method)The easiest way to install Skype on a device running Windows Mobile-based Pocket PC is to download the Cab installer for the handheld device directly from the Skype Web site, using the Web browser on the device. Installing Skype this way assumes that your Pocket PC device is able to connect wirelessly to the Internet. To install Skype on your Pocket PC device using the preferred method, follow these steps:
Now you're ready to create a new Skype account or log into your existing account, if you have one. Skip to Chapter 4. Otherwise, here are individual steps for downloading and installing Skype on a device running Pocket PC:
Now you're ready to create a new Skype account or log into your existing account, if you have one. Skip to Chapter 4. Downloading Skype to the PC First (Alternative Method)Installing Skype on a Pocket PC device by downloading it to a PC requires that you have a broadband connection and have already installed Microsoft ActiveSync on the PC. Refer to your Pocket PC documentation for instructions on how to install and configure ActiveSync. To install Skype on your PC and then your Pocket PC device, follow these steps:
Uninstalling Skype from Pocket PCYou can uninstall Skype the same way that you uninstall any Pocket PC application:
Installing Skype on LinuxTo install Skype on your Linux computer, you need to download the Skype application from the Skype Web site; save the rpm package or tar installation file on your hard disk; and then begin the actual installation process. The process for installing Skype is being updated with each new version of Skype for Linux. Please check the Skype Web site for the most current installation instructions before you begin installing Skype for Linux. Installing Skype on Linux assumes that:
If you are unfamiliar with Linux or do not have superuser privileges, consult your system administrator for assistance with downloading, installing, and configuring Skype. Assuming that you are familiar with Linux, this section will take you through the steps for downloading and installing Skype on a PC running SuSE 9 or newer, Mandrake 10.1 or newer, Fedora Core 3 (Red Hat), or Debian-based Linux distributions. Tip If you have a Linux distribution other than the ones covered in this section, you may find it helpful to read this section and then go to the online Skype Forums (http://forum.skype.com). Note Although Skype for Linux works fine on many other distributionsincluding Gentoo, Sun Java Desktop System Release 2, and Red Hat 9it is simply not feasible to cover the vast array of installation and configuration instructions in this book. There are too many variations related to hardware (32- versus 64-bit CPUs, sound cards and sound chips, and I/O devices) and software (OS distributions, kernel versions, sound drivers, desktop managers, and Linux sound-handling standards). Here are some other key points that you may want to consider as you prepare to install and configure Skype for Linux:
Downloading Skype Using LinuxTo download Skype to your Linux computer, follow these steps:
When downloading is complete, skip to "Installing Skype with rpm"or "Installing Skype with tar" later in this chapter. Installing Skype with rpmThe rpm installation process is simple and straightforward, as long as you have superuser root privileges and you are attempting to install Skype in one of the appropriate distributions and versions of Linux. To install Skype on Linux using rpm, follow these steps:
Installing Skype with tarThe installation process using tar is straightforward, as long as you have superuser root privileges and you are attempting to install Skype in one of the appropriate distributions and versions of Linux. To install Skype on Linux using tar, follow these steps:
Configuring Linux for SkypeThe following sections present several essential configuration changes you can make to optimize your chances of success using Skype with Linux. Run Skype with ALSA in OSS Emulation ModeThe recommended way to run Skype is with ALSA in OSS emulation mode. This is because Skype relies on OSS and on being able to run in full-duplex mode. Most OSS drivers do not support full-duplex communication, however. As a result, they will crash the KDE artsd (Advanced Real-Time Synthesizer sound daemon) if you try to enable the driver to operate in full-duplex mode. Be aware that you cannot enable both OSS and ALSA. You must disable OSS and then enable ALSA with OSS emulation. If, however, you choose to use an older OSS driver (and not the ALSA driver in OSS emulation mode), you may need to configure the driver to allow full-duplex communication. Refer to Appendix C and the Unofficial Skype + Linux Sound FAQ on the Skype Forums for more information on configuring ALSA for OSS emulation. Set Nonblocking Mode in modules.confThe default behavior for OSS is that the sound device is opened in blocking mode, which gives the application exclusive access to the device. Blocking mode can cause problems under certain circumstances. You can reconfigure ALSA to allow applications to open the sound device in nonblocking mode by appending the following command to your modules.conf file: options snd-pcm-oss nonblock_open=1 Start Skype Using KDEIf you plan to use the KDE desktop manager and have enabled system sound, you may need to edit your kmenu entry to make sure that when Skype launches, you can still play music and make calls at the same time. To do this, edit your kmenu entry, and make sure that it contains this command: artsdsp -m /usr/bin/skype The -m option tells the system to use MMAP for memory-mapped sound. For artsdsp to work properly with Skype, you may need to turn on full-duplex mode. To do this, choose Sound & Multimedia > Sound System. On the Hardware tab, make sure that the Full Duplex checkbox is checked and that the mixer is not muted. Verify Permissions for /dev/dspYou can avoid the most common Skype installation problem by verifying that the permissions for /dev/dsp are set to read and write for the user who will be using Skype. Disable the Capture Channel on the Sound Card (or Chip)Some sound cards and chips have a Capture channel set by default. To avoid hearing echoes on your calls, you may need to disable this Capture channel by starting your sound-mixer application and muting the capture channel. Run Skype on a Proxied NetworkSkype for Linux might not connect if the Skype application is running on a proxied network. Skype supports regular HTTP or HTTPS proxies and authenticating HTTPS/SSL and SOCKS5 proxies. Skype for Linux automatically looks for proxy settings in Opera configuration files. You can set the appropriate environment variable http_proxy or https_proxy to point to the proxy (host:port). Uninstalling Skype from LinuxYou can uninstall Skype the same way that you uninstall any Linux software program, depending on how the application was installed:
Uninstalling Skype with tarIf you installed Skype with tar, uninstalling it requires great caution because you need to use the rm command, possibly as the superuser (root). Because Skype has a daemon that runs as a background process, it is best to stop it before attempting to uninstall Skype. To stop the process, first you must identify the process identification number. To do this, follow these steps:
Uninstalling Skype with rpmIf you installed Skype with rpm, uninstalling it is simple. You may want to check the man page for rpm on your Linux distribution to make sure that there is nothing special you need to know. Because Skype has a daemon that runs as a background process, it is best to stop it before attempting to uninstall Skype. To stop the process, first you must identify the process identification number. To do this, follow these steps:
|
EAN: 2147483647
Pages: 130
- ERP System Acquisition: A Process Model and Results From an Austrian Survey
- The Second Wave ERP Market: An Australian Viewpoint
- Enterprise Application Integration: New Solutions for a Solved Problem or a Challenging Research Field?
- The Effects of an Enterprise Resource Planning System (ERP) Implementation on Job Characteristics – A Study using the Hackman and Oldham Job Characteristics Model
- Intrinsic and Contextual Data Quality: The Effect of Media and Personal Involvement