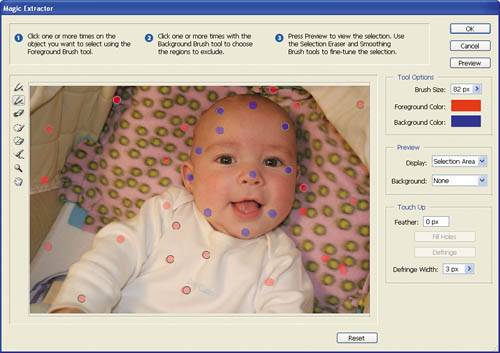Project 18. Blend Multiple Images to Create Artistic Collages Make striking imagery by blending multiple photos. Tools: Photoshop Elements Materials: Your photo 
Have you ever seen a collage of images that, pieced together, meant more than each image separately? Such a grouping is often used to tell a story or to make a visual connection for the viewer. In this project, you will learn how to blend separate images together to create one illustration. Then, if you want, you can add text and graphics.  Get started. Open the images you plan to blend together. Make any edits you desire to each image, such as correcting color or lighting. Get started. Open the images you plan to blend together. Make any edits you desire to each image, such as correcting color or lighting.
 Size your images. The image size and resolution should be approximately the same for both images for a good blend. For example, if your final result is to be a 8x10-inch print, then both images should be 8x10 and 250 to 300 dpi. If one is smaller or at a lower resolution, it may be too small. A larger image can always be sampled down, but if you try and resample an image to make it larger, the quality suffers. For tips on image resizing and resolution, see "Use the correct image size" in Project 2. Size your images. The image size and resolution should be approximately the same for both images for a good blend. For example, if your final result is to be a 8x10-inch print, then both images should be 8x10 and 250 to 300 dpi. If one is smaller or at a lower resolution, it may be too small. A larger image can always be sampled down, but if you try and resample an image to make it larger, the quality suffers. For tips on image resizing and resolution, see "Use the correct image size" in Project 2.


 Extract your image using the new Magic Extract tool. Click the image you want in the foreground of your illustration and choose Image > Magic Extractor. This is a really great new feature that will allow you to extract the part of the image you want with virtually no effort. Extract your image using the new Magic Extract tool. Click the image you want in the foreground of your illustration and choose Image > Magic Extractor. This is a really great new feature that will allow you to extract the part of the image you want with virtually no effort.
In the Magic Extractor dialog box, follow the steps to get the best extraction. Don't worry if there is a little rough edge left on your image; you will take care of that later.
As always, you should have a backup of the original file. Save the new extracted version with a new name. This will ensure that you have an original copy to go back to if needed.
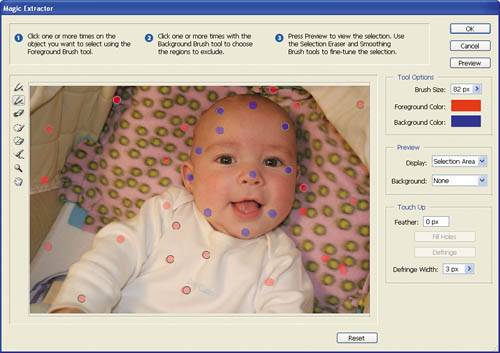 
 Copy the new image into your background. Copy the new extracted image: First press Ctrl+A to select everything in your image, and then press Ctrl+C to copy it. Click on your background image in the Photo Bin to open it. Paste your image into the background image by using the shortcut Ctrl+V. Copy the new image into your background. Copy the new extracted image: First press Ctrl+A to select everything in your image, and then press Ctrl+C to copy it. Click on your background image in the Photo Bin to open it. Paste your image into the background image by using the shortcut Ctrl+V.

 Blend the two images. Place your cursor over the extracted layer in the Layers palette. Hold down the Ctrl key and click in the layer. Notice that it is now selected in the window. Choose Select > Modify > Border. The resulting dialog box lets you smooth the edges to blend in with the background. You will want this border selection to be substantial. For this image, which is 8x10 inches at 300-pixel dpi, the border selection is set to 40. Once you set the size, click OK. Next, choose Filter > Blur > Gaussian Blur. Adjust the blur to a size you like using the preview as a guide. Save your working file in Photoshop format (.psd) so you have a version with all the layers. Blend the two images. Place your cursor over the extracted layer in the Layers palette. Hold down the Ctrl key and click in the layer. Notice that it is now selected in the window. Choose Select > Modify > Border. The resulting dialog box lets you smooth the edges to blend in with the background. You will want this border selection to be substantial. For this image, which is 8x10 inches at 300-pixel dpi, the border selection is set to 40. Once you set the size, click OK. Next, choose Filter > Blur > Gaussian Blur. Adjust the blur to a size you like using the preview as a guide. Save your working file in Photoshop format (.psd) so you have a version with all the layers.

|