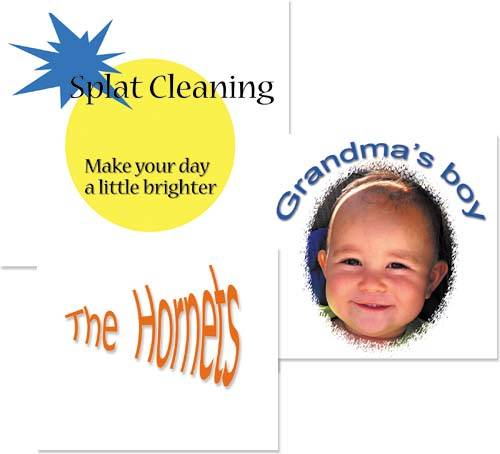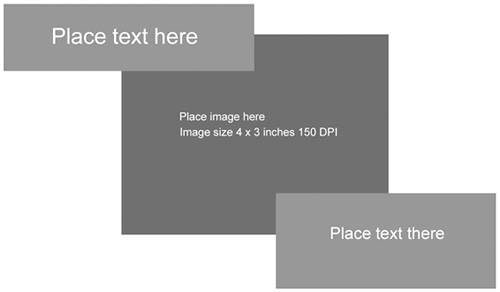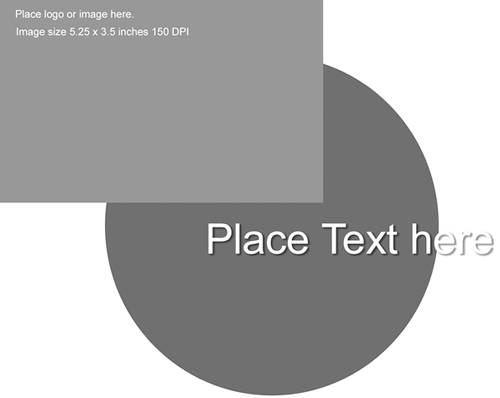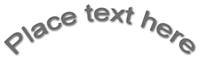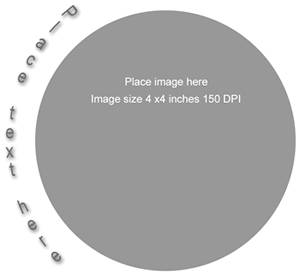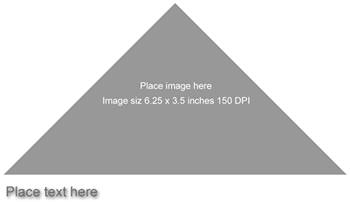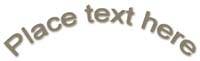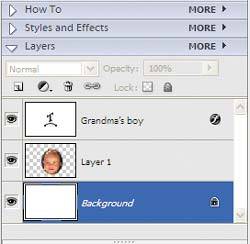Project 17. Create Custom T-shirts Use the project templates and photo-transfer paper to place photos, artwork, and text on T-shirts. Tools: Photoshop Elements Materials: Photo-transfer paper Your image and fabric Templates 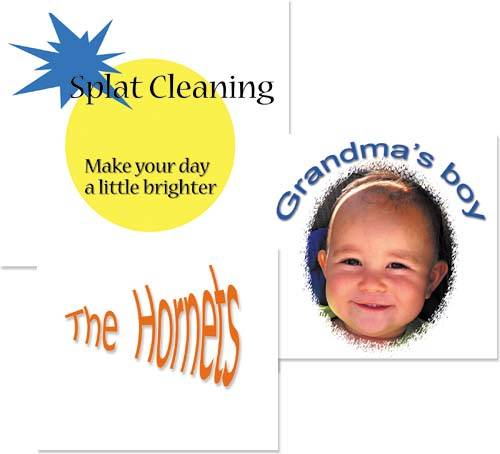
Have you wanted to create your own T-shirt design, maybe for a sports team or special event? This project gives you the templates for adding images, logos, and slogans to T-shirts and other items. All you need are your own images and ideas.  Check the size of your artwork. Depending on what you're creating, you may have a few different types of files. For example, if you are creating something for a sports team, you may have logo artwork, or you may be using your new baby's photograph on a tote bag for grandma. Check the size of your artwork. Depending on what you're creating, you may have a few different types of files. For example, if you are creating something for a sports team, you may have logo artwork, or you may be using your new baby's photograph on a tote bag for grandma.
In either case, the logo or image dimensions need to be approximately 6 x 9 inches with a resolution of 150 pixels per inch. The exact dimensions will vary depending on the template you use, so look at the template size first. To check the resolution and size of your image in Photoshop Elements, choose Image > Resize > Image Size. For more information see "Use the correct image size" in Project 2.
Artwork that is vector based, such as an Adobe Illustrator file, can be resized inside the template.
 Edit your photograph. Open the photograph that you want to use in Photoshop Elements. Make any color corrections and other edits that the photo may need. Edit your photograph. Open the photograph that you want to use in Photoshop Elements. Make any color corrections and other edits that the photo may need.


 Save two versions. After you have finished making edits to your image, choose File > Save As. Rename the file and save it in a Photoshop format. This will save any layers in the file in case you want to make changes later. Save two versions. After you have finished making edits to your image, choose File > Save As. Rename the file and save it in a Photoshop format. This will save any layers in the file in case you want to make changes later.
Next, choose File > Save As and select TIFF as the format, being sure to deselect the Layers option box.
Save the file with the .tif extension so you don't replace the working version. Close the file.
 Edit the template. In the Project 17 folder on the companion site, open the template that you want to use in Photoshop Elements and save it with a new name. Notice that there is a text layer for a slogan or company saying on the Layers palette. Edit the template. In the Project 17 folder on the companion site, open the template that you want to use in Photoshop Elements and save it with a new name. Notice that there is a text layer for a slogan or company saying on the Layers palette.
P17a_tmp.psd 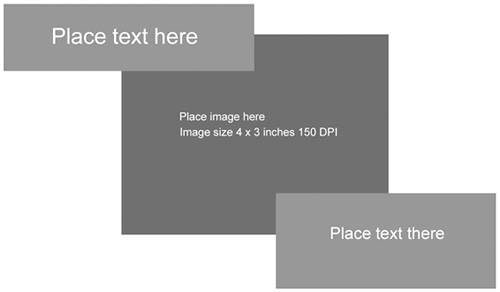
P17b_tmp.psd 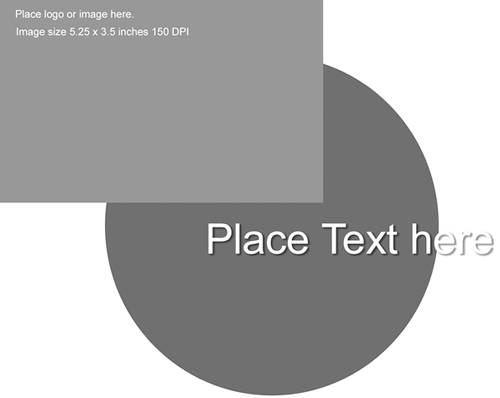
P17c_tmp.psd 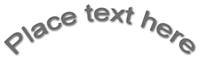
P17d_tmp.psd 
P17e_tmp.psd 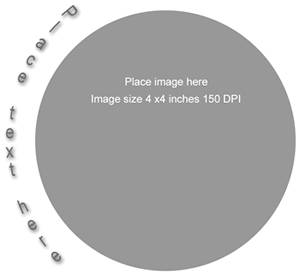
P17f_tmp.psd 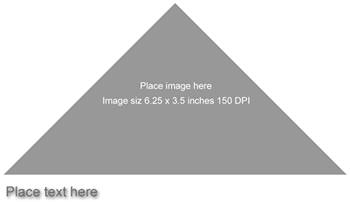
Double-click the text layer to select the text. Enter your own message or company slogan. Change the font and size using the pop-up menus on the Type options bar. To change the color of the text, click the color swatch on the Type options bar. Select a new color using the Color Picker that appears; then click OK. You can also change the arc or bend of the text by selecting the text and then clicking the Warp Text tool located on the options bar.
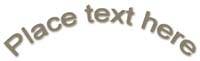

 Place and size your artwork. Use one of the following techniques to place your artwork. Place and size your artwork. Use one of the following techniques to place your artwork.
If you are using a template with a shape for your image be sure to select the Place Image Here layer. This is an important step because it ensures that your image is positioned below the layer mask. If there is a layer in the template you do not wish to use, click on the eye next to the layer to turn it off.
Choose Select > All or press Ctrl+A. Then select Edit > Copy or press Ctrl+C. Return to your template file, and choose Edit > Paste or press Ctrl+V. Or choose File > Place. Navigate to your file and select Place. Use the handles to resize the image after it is placed in the template. After you place the artwork, use the Move tool to position it.

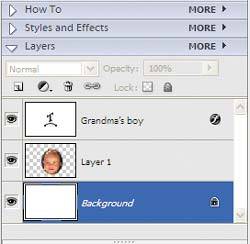
 Save and print your file. Repeat step 3 and save two versions of the new file: one Photoshop version and one TIFF version for printing. After saving the file, choose File > Print to print your file on photo-transfer paper. Note: Different manufacturers of photo-transfer papers have different printing setup requirements. Follow the manufacturer's instructions. Save and print your file. Repeat step 3 and save two versions of the new file: one Photoshop version and one TIFF version for printing. After saving the file, choose File > Print to print your file on photo-transfer paper. Note: Different manufacturers of photo-transfer papers have different printing setup requirements. Follow the manufacturer's instructions.
INPUT/OUTPUT: Production tips for photo-transfers Printing a mirror image Read the detailed instructions that come with the photo-transfer paper. Most papers work from a mirror image so that the image and text will be correct when ironed onto a fabric. If your printer does not have a mirror or reverse setting, use the following steps to create a mirror image: 1. | In your TIFF file, choose Image > Rotate > Flip Horizontal.
| 2. | Choose File > Print and print according to the instructions of the paper manufacturer.
|
Prepping the fabric Ironing Preheat the iron using the highest setting and drain any water from steam irons. A normal ironing board is too soft so use a low, hard surface such as a counter or table at waist or knee level. This allows you to lean over the iron and exert strong pressure along with the high heat. DO NOT USE A GLASS TABLE! Place a wrinkle-free pillowcase on the ironing surface. Center the transfer area of your fabric over the pillowcase.
|
|