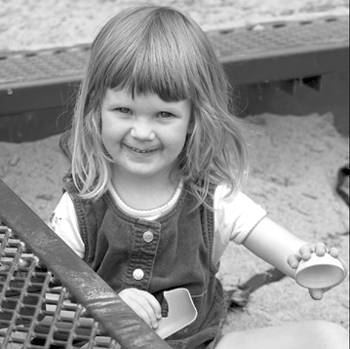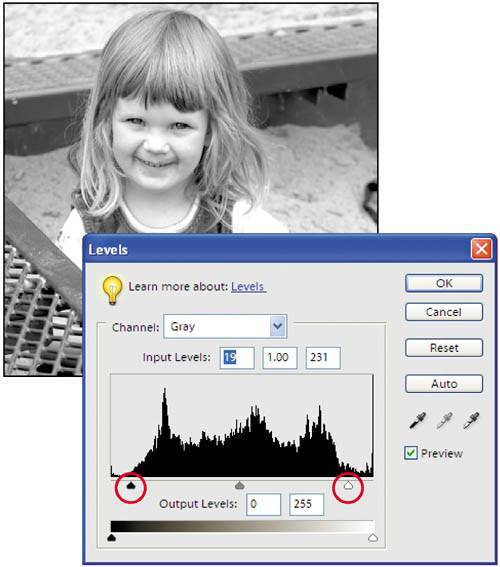Project 8. Publish Your Photographs in a Newsletter Get your color photos ready for black-and-white or one-color reproduction. Tools: Photoshop Elements InDesign (Optional) Materials: Newsletter template Your photos 



Let's say you're putting together a short newsletter for work, school, or a holiday family update. More than likely, it will be printed in black and white. This project gives you the steps to get your image ready. When you are done editing your image, you can place it in the page layout program of your choice. We've included a newsletter template that you can use if you have a copy of Adobe InDesign CS, but it's not required for this project.  Get started. You should decide what photos you want to use and what the final printed size will be. Check the resolution of your images. The resolution should be at least 150-300 pixels per inch. Get started. You should decide what photos you want to use and what the final printed size will be. Check the resolution of your images. The resolution should be at least 150-300 pixels per inch.
 Open your photo. Open your first photograph in Photoshop Elements. Take a hard look at it. Are there distractions that could be taken out? Do you want to zoom in on just one person? Open your photo. Open your first photograph in Photoshop Elements. Take a hard look at it. Are there distractions that could be taken out? Do you want to zoom in on just one person?

 Trim and size the image. Select the Crop ( Trim and size the image. Select the Crop ( ) to trim your image to the correct dimensions. Use the options bar to set the exact image size. If the entire image needs to be smaller, choose Image > Resize > Image size and enter the dimensions. ) to trim your image to the correct dimensions. Use the options bar to set the exact image size. If the entire image needs to be smaller, choose Image > Resize > Image size and enter the dimensions.
If you are going to use the optional InDesign template, use the following image dimensions for the front page: 2.65 inches wide by 2.65 inches high for the first image, and 1.69 inches wide by 1.69 inches high for the second image.

 Remove the color. To convert your image to grayscale, choose Image > Mode > Grayscale and click OK. (Remember that it's always a good idea to save a backup version in color before converting your image.) Remove the color. To convert your image to grayscale, choose Image > Mode > Grayscale and click OK. (Remember that it's always a good idea to save a backup version in color before converting your image.)
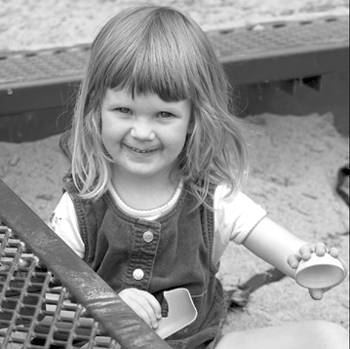
 Adjust the contrast and sharpen. You may notice a loss of contrast and tonal range when converting from color to grayscale. If this is the case, choose Enhance > Adjust Lighting Levels. Drag the triangular sliders under Input Levels to adjust the tonal range. Make sure the Preview box is checked so you can see what is happening to your image. (For more information on levels, refer to online help.) Adjust the contrast and sharpen. You may notice a loss of contrast and tonal range when converting from color to grayscale. If this is the case, choose Enhance > Adjust Lighting Levels. Drag the triangular sliders under Input Levels to adjust the tonal range. Make sure the Preview box is checked so you can see what is happening to your image. (For more information on levels, refer to online help.)
Finally, to make your image a little snappier, choose Filter > Sharpen > Unsharp Mask. Drag the Amount slider until you are satisfied with the result. Remember to look at detailed areas such as hair, eyes, and foliage. These areas will often benefit from sharpening. Also keep in mind that too much sharpening is not good for smooth areas such as skin tones or blue skies, which tend to become grainy.
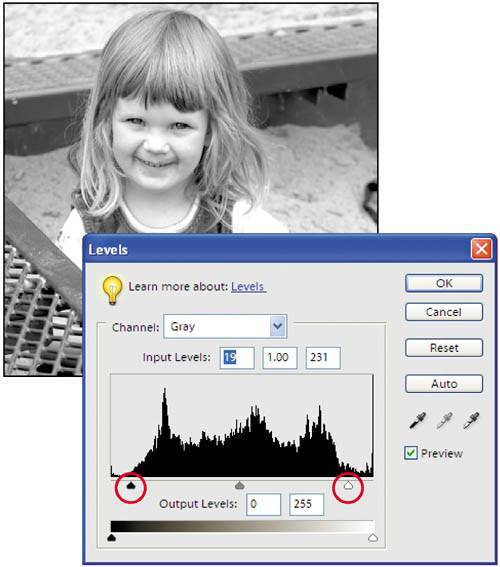
 Save in TIFF format. One of the widely used printing formats is TIFF. To save your document as a TIFF file, choose File > Save As and save your changes in TIFF format. Make sure you also save the original version. Save in TIFF format. One of the widely used printing formats is TIFF. To save your document as a TIFF file, choose File > Save As and save your changes in TIFF format. Make sure you also save the original version.
You are now ready to place your image in InDesign or any other layout software. On the companion site, grab P08_tmp.t8 from the Project 8 folder to your hard drive, then open in InDesign.
|