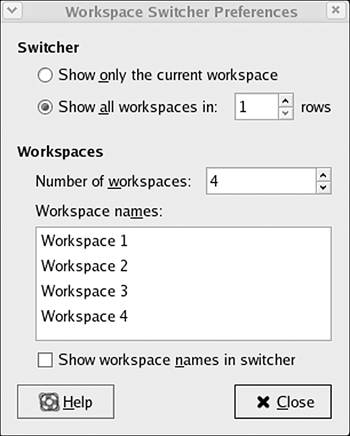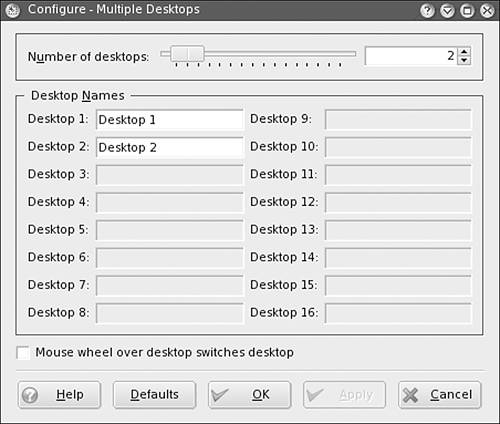Virtual Desktops
| Virtual desktops are multiple workspaces on which you can place windows, view menus, and do anything that you normally do on your computer. Having multiple desktops can confuse first-time Linux users. Virtual desktops are simply more room for you to put things and do things. Though it is a tired analogy, picturing an actual desktop is helpful. It is like having four desks in your office to put all of your things on, to use as extra room to do your work. Many new Linux users who have switched from Windows or Mac don't quite know what to do with all of those extra workspaces. When I first started using Linux, I used only one desktop. I told everyone that I didn't need them. They were unnecessary, as far as I was concerned. Gradually, I started to play with my new toy. There were certain applications that I knew I liked to keep open but that I didn't want to see on the taskbar or have to click around to get to other windows on the desktop. I started to use the other desktops and to configure them the way I wanted. Now, I feel like I can't do without virtual desktops. When I have to use a Windows computer for any length of time, I search out utilities that will give me my virtual desktops back. You can have between 1 and 36 desktops in the GNOME Workspace Switcher, or up to 16 desktops in the KDE Pager. There are a number of different ways to use your new tool. You could put different types of applications on different desktops, place windows on desktops according to the order in which you opened them, or shove things around all of your desktops in a random way. Be as organized or as messy as you are on a real desk. You know, that method you have that looks like a mess to other people, but in which you claim to know where everything is. The GNOME Workspace SwitcherIn GNOME, by default, the access to your virtual desktops is on the bottom panel, near the Window list (see Figure 2.6). Figure 2.6. The workspace switcher on the GNOME panel.
If you create new panels, you can add the Workspace Switcher to any panel by right-clicking the panel and choosing Add to Panel > Utilities > Workspace Switcher. The desktop that you are on will be shaded darker, and you can see outlines of your open windows in the Workspace Switcher. All you need to do to switch from one desktop to another is click in one of the panes on the Workspace Switcher. Want more workspaces? Or fewer? A few options are available to configure for your workspaces. You can change the number of workspaces and name each workspace. To get to the configuration options, right-click on the Workspace Switcher and choose Preferences (see Figure 2.7). Figure 2.7. The GNOME Workspace Switcher Preferences dialog box.
Show Only the Current WorkspaceThis qualifies as one of those options that is useful to only some people. This option makes it so that you can switch between desktops only with keyboard shortcuts. Show All Workspaces InThis changes the number of rows, just like it says. This is purely your choice. If you adjust the vertical size of your panel to be smaller, you might want one row. Number of WorkspacesTry starting with four, but if you really start rocking, you can add some. If you don't want to use virtual desktops at all, just set this to 1 and remove the Workspace Switcher from your panel. Workspace NamesClick any of the workspace names in the list to change the name. Show Workspace Names in SwitcherThis option might be useful if you are having trouble with the whole concept and want to identify each workspace by sight. I recommend using very short names or just numbers if you want to use this option. Things start looking messy otherwise. Moving Windows Between Workspaces in GNOMENow that you have everything set up the way you want it, or at least know how to set it all up, you are ready to work with your desktops. You can switch back and forth at will, without needing to close any programs. Sometimes you might start a program or open a window in one workspace, and then decide that you would rather have it in another workspace. Moving things around is easy. To move a window from one workspace to another, right-click on the top window border, the part with the title of the window in it. If you follow the menu choices, you can see Put on All Workspaces, followed by choices to move the window one to the left or one to the right, or to move the window to different workspace. Put on All Workspaces can be useful for any task that you want to have span more than one desktop. If you choose to move the window to another desktop, you will see the window disappear. You can see the outline of the window in the Workspace Switcher for that desktop. The KDE PagerIn KDE, with the default panel, you will find the access to the virtual desktops also on the bottom panel, near the taskbar (see Figure 2.8). The appearance of the sections of the pager are not only shaded, but also numbered. Additionally, you can see a small outline image of each open window in the sections of the pager. Figure 2.8. The KDE Pager on the KDE panel.
With the more defined divisions of the KDE panel, by default, the pager is more apparent and easy to find. The pager works the same as the GNOME Workspace Switcher; just click the desktop that you want to switch to it. Now you need to be able to tweak all the settings for the virtual desktops to the way you want thembecause tweaking things is fun. In KDE, the configuration for the pager is in the Control Center, K Menu > System > Configuration > Configure Your Desktop. Expand the Desktop section and choose Multiple Desktops.
There are only a few simple options for configuring KDE Multiple Desktops, as shown in Figure 2.9. You can change the number of desktops using the text box, arrow buttons, or the slider. As you increase the number of desktops, they will become accessible to rename. Each of up to 16 desktops is listed separately so that you can rename each one. All you have to do then is choose OK. There is no setting for the number of rows; however, if you drag the edge of your panel down to make it smaller, KDE will adjust the number of rows in the pager for you. Figure 2.9. Changing options for multiple desktops in the KDE Control Center.
Moving Windows Between Desktops in KDEYou might open a program in one desktop and then need to move it to another. There is no need to close the program to move it. To move a window from one desktop to another, right-click on the window border, the top part with the title. A menu pops up. Move your cursor down, highlighting To Desktop to reveal the submenu. On the submenu is All Desktops, for keeping the window visible on every desktop, and a listing of your other desktops, according to what you have named them. You can see the current desktop delineated with a check mark. If you choose a desktop, the window goes away, although you just need to look down at the pager on the panel to see the outline of the window on the desktop that you chose. Just switch to that desktop to find your window again. |
EAN: 2147483647
Pages: 141