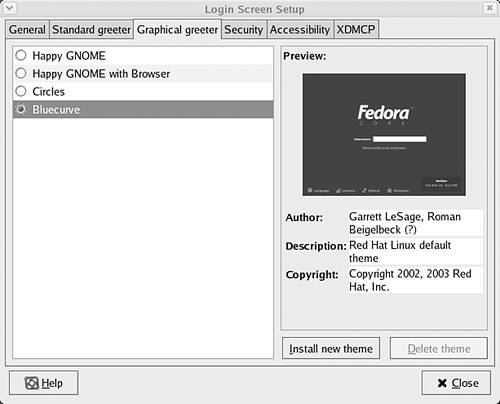Login Managers
| In most operating systems, you can log in and not think about the program that is showing you the login screen. You can do that in Linux, too. You can log in each time with the default login manager that came with your distribution. That is probably what most Linux users do. If you do want to learn more, however, here's your chance. The login manager is the GUI program that shows you the text boxes to input your username and password. Depending on the login manager and the settings, you might see an icon to correspond to your username or even a whole snazzy theme. There isn't much that you need to know about your login manager, unless you want to change the settings for it. KDE and GNOME each have their own login manager programs. KDMThe login manager in KDE is KDM (KDE Display Manager). Mandrake divides the KDM login process into two steps. The login screen you first see in Mandrake's KDM is a list of users with icons by them. Choose the username that you want to log in with, and click on it. The next screen you see has a text box for your password. Enter your regular user password that you set up during installation. The Session Type drop-down list lets you pick from the currently installed desktop manager choices. In Mandrake right now, let's choose KDE, the default choice. The Back button takes you back one screen, in case you happened to click on the wrong username. Click Login when you are ready.
That is all pretty simple. Login managers are simple. They let you log in and choose your desktop environment. Depending on your distribution, you might see KDM buttons for shutting down your computer, restarting your computer, restarting your X (GUI) session, or entering into a console (text-only) mode. Most of the time, you will just choose a user, enter your password, and move on. If you want to make changes to KDM, you can do so through a configuration tool. Configuring KDM
You can twist KDM around to do lots of different things, from changing how it looks to changing how it works, to restricting which users can log in with KDM. When you start the Login Manager Configure dialog box in Mandrake, you are required to enter your root password. This Login Manager configuration is part of the KDE Control Center and can also be accessed from there. See Topic 4, "What's Your Preference?", for more information about the Control Center and preferences. The KDM configuration dialog box is a simple tabbed interface with five tabs. You can change anything on any of those tabs, but if you change some things that you want to undo, you can use a Defaults button as a safety net. There is also a fairly complete Help section available for KDM. Take a look next at the five tabs in the KDM configuration dialog box. The Appearance TabThere are other appearance options in other tabs, but here is where most of the options that control the appearance of KDM are concentrated. The Greeting is text displayed above the username area. The Position choice determines where the login box appears. The GUI Style and Color Scheme options determine color and window decorations. Echo Mode determines how your password is displayed while you type it in. The other options are self-evident by their labels. The Font TabThere are three font categories, one for most of the fonts, one for the error messages you get from an action such as typing in an incorrect password, and one for the greeting. The antialiasing option is for font smoothing. The Background TabYou can choose a wallpaper image or color for the background of your login screen. The Advanced Options are just for adjusting the amount of memory used. You most likely will not need to mess with that setting. The Shutdown TabThe two options under Allow Shutdown let you specify which users are allowed to shut down the computer locally and remotely (over a network). The LILO option is for your boot manager. You can probably uncheck the option if you do not have a partitioned drive. If you do have partitions with more than one operating system installed on your computer, leave this box checked. The Users TabSome basic options and advanced options are mixed on this tab (see Figure 2.1). The System UIDs text boxes deal with the numeric ID assigned to users. You should leave those at the default settings. Between the Show Users and Select Users sections, you can choose which users are allowed to log in via KDM. Leaving the nobody and root users hidden from the login screen is a good idea. You can change the picture associated with different users with the options on the right side; just click on the picture to browse for other choices. Figure 2.1. The Users tab in the KDM Login Manager Configure dialog box.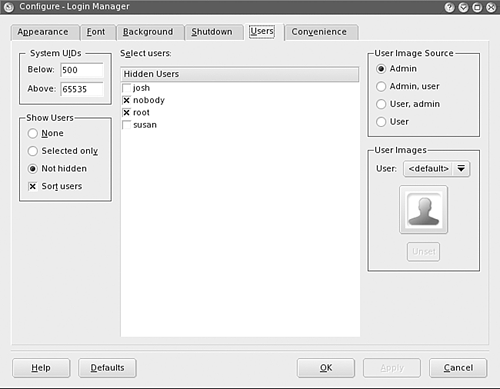 The Convenience TabOn this tab, you can choose to skip the login manager altogether and have Linux log in your regular username automatically. For security reasons, you might not want to use the automatic login function unless your computer is at home, is used by no one else, and is not storing anything you might not want anyone else to see. The same warning applies to the Passwordless Login option. The Preselect User option is a handy one if you are the only usual user on your machine. You still need to enter your password. GDMThe GNOME login manager is similar to the KDE login manager. There are only so many original or innovative things you can do with the concept of a login manager. GDM (GNOME Display Manager) is set up so that you just type in your username, press Enter, type in your password, and press Enter again. On the screen, you also see options for changing the language, rebooting the computer, and shutting down the computer. The Session button lets you start Linux with any of the desktop environments that you have installed. The biggest difference between KDM and GDM is the flexible themes available in GDM. Although KDM gives you options for theming, those themes are the same themes as the style and window decoration themes in KDE for your desktop windows. The GDM themes are independent themes that are extremely flexible. You can view some of the themes people have made for GDM at http://art.gnome.org and http://gnome-look.org. Make sure you don't befuddle yourself by installing a radical theme. Some themes for GDM can change the button labels on the login screen, as well as the graphics and placement of elements. Configuring GDM
The GDM configuration tool is arranged in tabs, just as in KDM. Options that you can change range from the basic to the perplexing. You need your root password to make changes to the GDM configuration. Here is an overview of each tab. GeneralYou choose whether you want to use the graphical (themed) or the standard (old style with minimal graphics) greeter for your login screen on the General tab. The text in the Welcome String text sets what text will display on the login screen. The Automatic Login option is okay if you are the only person using your computer and are not worried about security. The Timed Login section goes together with the automatic login, but you can instead have the computer log in automatically. The first two sections are divided between local login (when you are physically at the computer) and remote login (when you are logging in from across a network). You will most likely need only local login options. Standard GreeterThis tab has options for the old standard greeter. The GDM standard greeter is a lot like the KDM greeter. You can set a logo image, turn on the face browser to allow an avatar image for each user (to set the image in the GNOME Control Center, see Topic 4), and select background image and color options. Graphical GreeterOn this tab, I have the most fun. There aren't many options to set here, but I love to theme things. You can choose from four preinstalled GDM themes (see Figure 2.2). Use the Install New Theme button to install a compressed file of a theme, or use the Delete Theme button to remove themes. When you download a new GDM theme, don't unpack the compressed file. You install the file as is, compressed as an archive file. Figure 2.2. The theme chooser for GDM in Fedora.
SecurityFor the paranoid among us, I now present the Security tab. Paranoia can be a good thing when it comes to computers. Options here are in check boxes, so they are easy to read and make decisions about. Most of the options are a matter of preference. I turn off remote root login because I think that is a good idea. XDMCP is used for remote graphical logins. AccessibilityYou can enable or disable the accessibility modules for the login screen. GDM's accessibility features include an onscreen keyboard and alternative sound notification for events. XDMCPYou probably don't need to enable XDMCP right now. XDMCP manages remote logins. XDMThere is also the generic flavor of the login manager programs, XDM (X Display Manager). XDM used to be our only display manager choice and is still the source of much of what you see in other login managers. You will probably not need to use XDM because there are more features in KDM and GDM, but you might see the program referred to here and there. |
EAN: 2147483647
Pages: 141