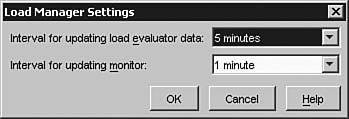Using Load Manager
The following sections concentrate on the methods by which you can monitor and get useful information out of Load Manager based on the evaluators you created and rules you configured. After all, this is what using the Load Manager is all aboutwatching the load and ensuring servers aren't being taxed and users' sessions are smooth and performing the way they should.
Monitoring Load
One of the most frequent tasks a Citrix administrator does during the day is monitor the load on the servers. Performing this task not only indicates how things are running, but it also gives the administrator an idea of whether additional servers are needed to maintain the user 's level of expectation from the system and to accommodate new users who may be added to the different applications in the server farm.
To monitor the Load Manager on a particular server, follow these steps:
| 1. | Open the Management Console and expand the Servers node in the left control pane. |
| 2. | Choose the server where you want to view the Load Manager and click the Load Manager Monitor tab in the right control pane. |
If you want to view the Load Manager Monitor (LMM) in a separate window, you can right-click the server in question and click Load Manager Monitor. This launches a separate window displaying the Manager (see Figure 8.5).
Figure 8.5. Load Manager Monitor in a separate window.
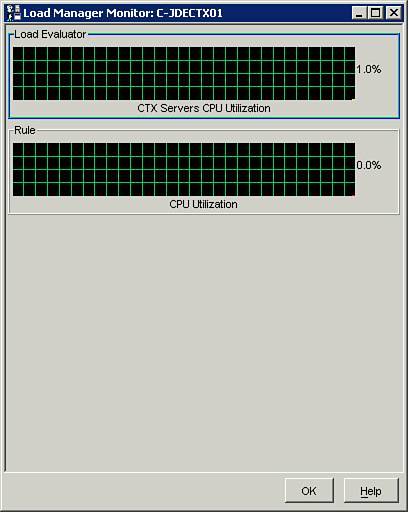
You may choose to clear the graph that displays the Load Manager Monitor data. To do so, select the server in question, and from the Actions menu, scroll to Load Manager Monitor and click Clear Monitor Display.
Load Manager Log
The Load Manager log records all ICA connection requests made to the server farm. Obviously, it monitors only those ICA connections made to servers that have load balancing installed. Remember that the log is disabled by default. If you choose to enable it, follow these steps:
| 1. | Open the Management Console and select Load Evaluators in the left control pane. |
| 2. | Select the Log tab in the right control pane. |
| 3. | On the Actions menu, select Log and then click Enable Logging. |
To view the log after you have enabled it, do the following:
-
From the Management Console, select the Load Evaluators node.
-
In the right control pane, click the Log tab.
To save the log, from the Actions menu, select Log and then choose Save Log. Similarly, to clear the log, from the Log menu, select Clear Log.
Information Updates
The information displayed in the Load Manager Monitor and the load that the servers report are based on settings that are set by default. The LMM updates every minute, and the load evaluators report every five minutes. You have the option of changing the frequency of updates that occur. To do so, follow these steps:
| 1. | Open the Management Console and select the Load Evaluators node in the left control pane. |
| 2. | From the Actions menu, select Load Manager and then select Load Manager Settings. |
| 3. | Change the frequency of the updates to your liking (see Figure 8.6). Figure 8.6. Load Manager frequency update settings. |
| 4. | Click OK to save the settings and exit. |
Usage Reports
The usage reports are a quick way of showing how load evaluators are distributed in your server farm. In other words, they provide a snapshot of which load evaluator is attached to which server or published application, making it easier for you to consolidate and administer the load management process. To use usage reports, follow these steps:
| 1. | Open the Management Console and select the Load Evaluators node in the left control pane. |
| 2. | In the right control pane, select the Usage Reports tab. |
You are presented with three options by which you can view reports:
-
By Server This view lists every server in the farm and its assigned load evaluator, as shown in Figure 8.7.
Figure 8.7. Usage Reports view by server.
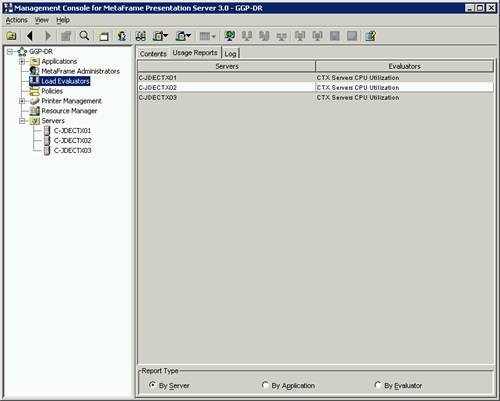
-
By Application This view list all the published applications in the farm and their assigned load evaluators.
-
By Evaluator This view lists all the load evaluators and the servers or published applications they are assigned to.
Alert
Recognize the different ways in which you can determine what load evaluators are associated with which server or application.
Uninstalling Load Manager
Because Load Manager is installed by default as part of any MPS Advanced or Enterprise Edition server, you can uninstall it only by removing MPS from the server or by changing the MetaFrame edition from Advanced or Enterprise to Standard. To do this, follow these steps:
| 1. | Open the Management Console and expand the Servers tab. |
| 2. | Right-click a server and select Set MetaFrame Edition. |
| 3. | Change the edition from Advanced or Enterprise to Standard. |
EAN: N/A
Pages: 199