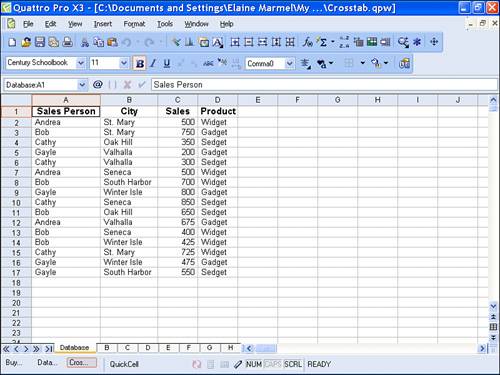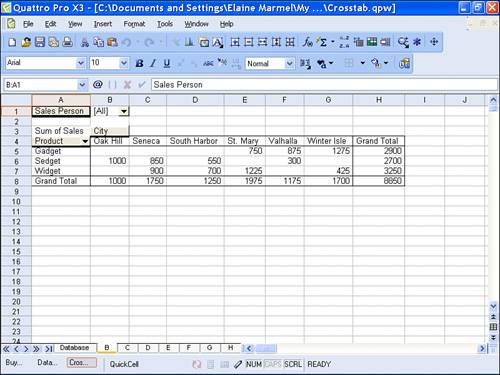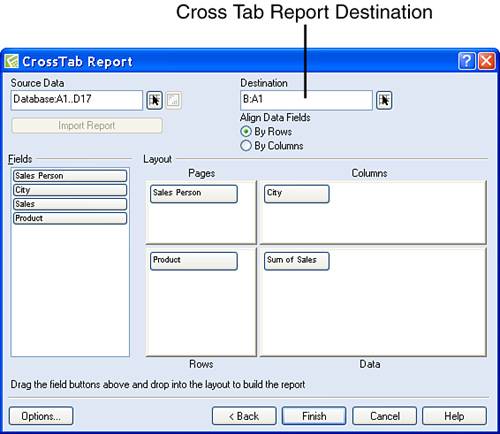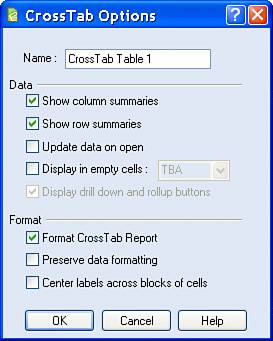| CrossTab reports are most useful when your database contains information that you want to analyze in more than one way. Suppose that you have a database like the one shown in Figure 12.17, which lists sales of three different products made by four different salespeople to customers located in six different cities. Figure 12.17. The records in this database represent sales of several products by several salespeople to customers in a variety of cities. 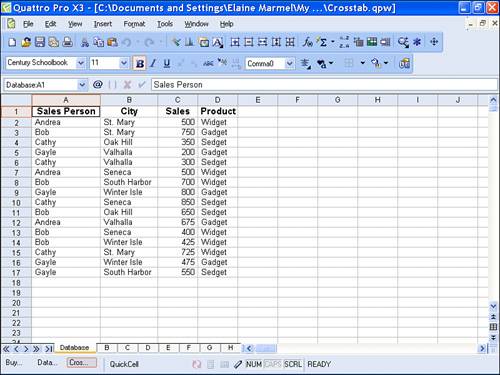
Analyzing this data to determine who sold what to customers in which cities would be mind-boggling if you had several hundred recordsunless you use a CrossTab report. In Figure 12.18, I created a CrossTab report using the data shown in Figure 12.17 that shows total sales for each product, each city, and totals by product for each salesperson. This report helps me focus on sales by city, and I can use the drop-down arrow in cell B1 to change the report when I want to focus on sales for a selected salesperson. Figure 12.18. A CrossTab report helps you evaluate database information in a variety of ways. 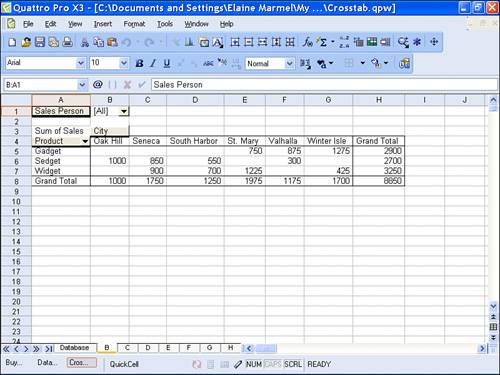
To create a CrossTab report, follow these steps: 1. | Click any cell in a database.
| 2. | Open the Tools menu, point to Data Tools, point to CrossTab, and click Report. Quattro Pro displays the Source Data Type dialog box, from which you can select data to use in the CrossTab report from the current notebook, an OLAP source, or an external data source. For this example, click Current Notebook.
| 3. | Click Next. Quattro Pro displays the CrossTab report dialog box shown in Figure 12.19.
Figure 12.19. Drag the fields in this dialog box to a report location. 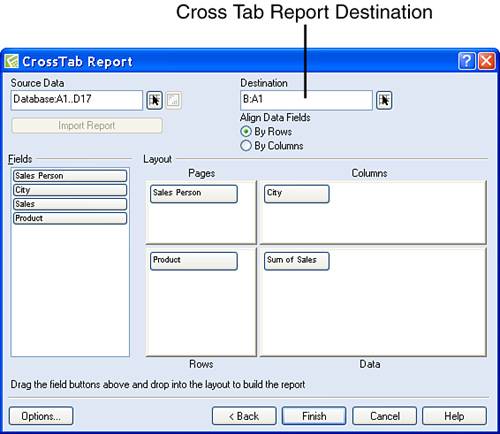
| 4. | Drag the items listed in the Fields column to places in the Layout section.
| 5. | Note (and change if necessary) the location where Quattro Pro intends to place the CrossTab report using the Range Picker button in the Destination box.
| 6. | To add totals to the report, click the Options button. Quattro Pro displays the CrossTab Options dialog box (see Figure 12.20). Place checks in the Show Column Summaries and Show Row Summaries boxes and click OK to redisplay the CrossTab Report dialog box.
Figure 12.20. Use this dialog box to add totals to a CrossTab report. 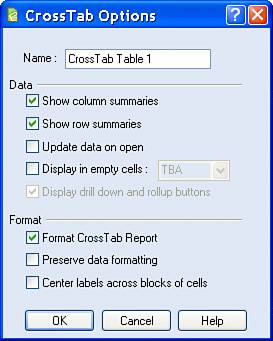
| 7. | Click Finish in the CrossTab Report dialog box to create the report.
|
The trickiest part of creating a CrossTab report is identifying which fields to drag to which portions of the layout in step 4. For the most part, you'll find that you learn best by trial and error, but I can offer you the following bits of guidance: Place the field you want to analyze in the Data portion of the Layout section; typically, you want to analyze numeric data, and, in the example, I placed the Sales fieldmy only numeric fieldin the Data section. Quattro Pro uses the fields you place in the Columns and Rows portions of the Layout section to determine which values from the database appear at the intersection of row and column labels. In my example, I wanted to evaluate, first and foremost, product sales by city, so I placed Product and City in the Row and Column portions respectively. I could have just as easily reversed them and gotten the same information, with the cities appearing down the side of the report and the products across the top. Think of the Pages portion of the Layout section as a third intersection of data. In Figure 12.19, the report shows total sales by city for each product, regardless of who made the sales. But, I can instantly view an individual salesperson's information using the list box in cell B1 because I really created a report that contains a "page" for each salesperson. If the report you produce isn't the report that you want, select a cell in the CrossTab report and repeat step 2 above. When Quattro Pro redisplays the CrossTab Report dialog box, drag fields from the Layout section completely out of dialog box. Then, you can complete steps 3 through 6 to drag fields from the Fields list to different positions in the Layout section, creating an entirely different report.
The Absolute Minimum In this chapter, I defined the terms database, field, and record. I also explained that Quattro Pro and other spreadsheet programs were not designed to store large quantities of information and to carefully consider the program you choose when you decide to set up a database. You learned how to: Add information to a Quattro Pro database manually by typing each record as a row in a notebook. Add information to a Quattro Pro database using the database form window. Navigate and edit database information using the database form window. Search a database using the database form window. Create database queries by setting up a database, a criteria range, and a search output range. Create CrossTab reports using the CrossTab Report window to drag database fields onto a form layout.
In the next chapter, you'll take a look at some of the other ways you can analyze data in Quattro Pro. |
|