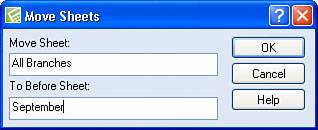Rearranging Spreadsheets
| Occasionally, you'll find that you set up some spreadsheets in a notebook and, after the fact, you really wish the sheets appeared in a different order. In Figure 7.12, I realized that I'd prefer to have the summary information shown on the All Branches spreadsheet appear first in the notebook. Figure 7.12. The summary information appearing on the All Branches spreadsheet would be more useful if the All Branches spreadsheet were the first spreadsheet in the notebook.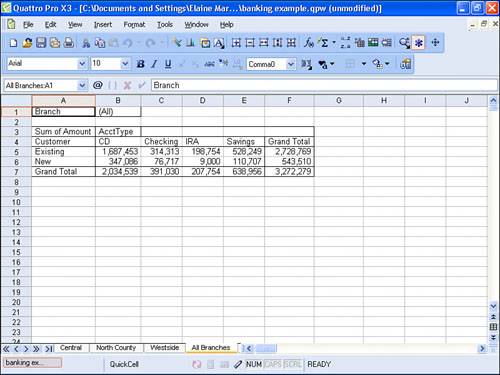 You can move a spreadsheet either by dragging it to a new location or using a dialog box. When you drag a spreadsheet to a new location, the mouse pointer appears to have a sheet attached to it (see Figure 7.13). To move the All Branches spreadsheet to appear in front of the September spreadsheet, release the mouse button when the mouse pointer passes over the September tab. Figure 7.13. Drag a spreadsheet to a new location in the notebook.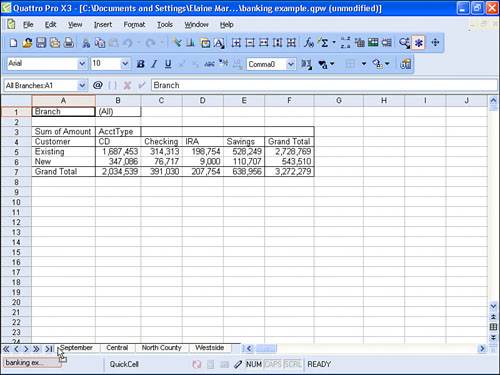 When you use the Move Sheets dialog box, start by clicking the spreadsheet tab that you want to move. Then, open the Edit menu and click Move Sheets. Quattro Pro displays the dialog box shown in Figure 7.14. Because you selected the sheet you want to move prior to opening the dialog box, Quattro Pro suggests that sheet as the spreadsheet to move. In the To Before Sheet box, type the name of the sheet that should follow the spreadsheet you are moving after Quattro Pro completes the move. To make the All Branches spreadsheet the first spreadsheet in the notebook, I typed September in the To Before Sheet box. When I clicked OK, the All Branches sheet became the first spreadsheet in the notebook. Figure 7.14. You can use the Move Sheets dialog box to rearrange spreadsheets in a notebook. |
EAN: 2147483647
Pages: 128