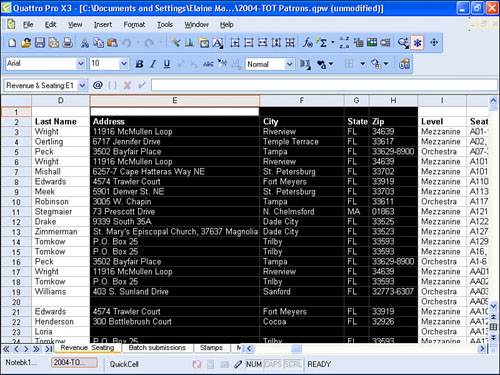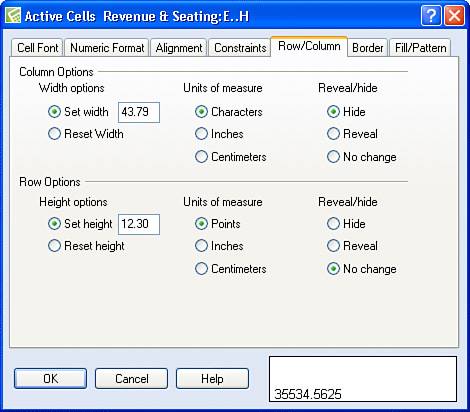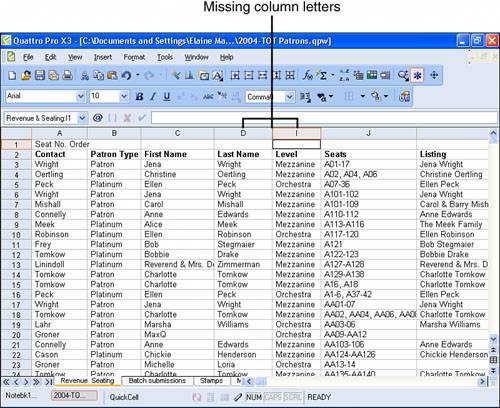Hiding and Redisplaying Rows and Columns
| There are occasions when you need to store a lot of information in a spreadsheet, but you want to look at only certain portions of it. For example, suppose you belong to a theater group that is putting on a play and you've been put in charge of tracking ticket sales. Suppose that your organization keeps track not only of the number of tickets sold but also the person who bought the ticket as well as the seat purchased, so that it can build a mailing list for the next production and perhaps offer prime seats to patrons who purchased more expensive tickets in the past. As an incentive, you might produce a list of names of those who paid for more expensive tickets. In such a scenario, you might set up a spreadsheet that looks something like the one in Figure 4.13 and Figure 4.14, where you track the purchaser's address information, seat purchase, and listing. I've shown you the spreadsheet in two figures because you can't see all of the information at one time. Figure 4.13. Columns A through F of a large spreadsheet.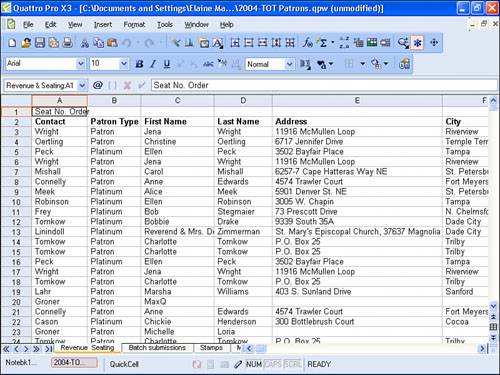 Figure 4.14. Columns F through K of the same large spreadsheet.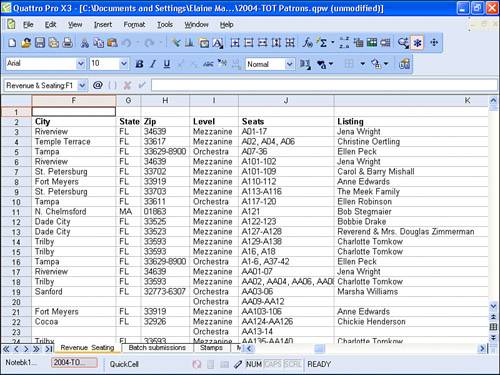 In spreadsheets like this one, there are times when you want to focus on certain information, and it is convenient to get the other information out of the way. You can hide rows or columns that you don't want to view. Suppose that you want to view the tickets purchased and you don't care right now about address information. You can hide the columns containing the address information. Follow these steps to hide rows or columns:
To display hidden rows or columns again, select both rows or both columns on either side of the hidden rows or columnsin my example, I would select Column D and Column I, reopen the Active Cells dialog box, and, on the Row/Column tab, click the Reveal option in the appropriate Column Options or Row Options section. Tip
|
EAN: 2147483647
Pages: 128