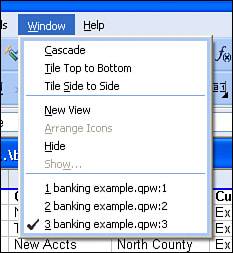Exploring Views
| By default, Quattro Pro displays files in Draft view, and all of the figures you've seen in this book up to this point appear in Draft view. But Quattro Pro contains two other views that you may use regularlythe Page view and the Page Breaks view. In Page view, you can see and adjust the marginsboth the page margins and the header and footer margins. To adjust any margin, move the mouse pointer over that margin; when the pointer shape looks like the one shown in Figure 2.11, drag the margin. Figure 2.11. You can use Page view to visually adjust margins. Page Breaks view shows you where printed page breaks will occur (see Figure 2.12). Using Page Breaks view, you can make adjustments before printing; for example, based on the page breaks you see in Page Breaks view, you may choose to set up rows or columns that will appear on each page you print or change the size of paper on which you intend to print. Or, you may move page breaks. For details on setting up row or column headings, changing paper size, or adjusting page breaks, see Chapter 6, "Printing." Figure 2.12. Use Page Breaks view to help you identify additional page setup characteristics to set.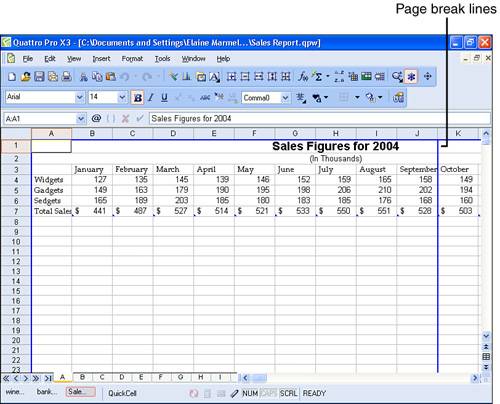
Earlier in this chapter, I mentioned that you can view different spreadsheets in the same notebook simultaneously. To do this, create views for each spreadsheet by opening the Window menu and clicking the New View command the same number of times as the number of spreadsheets you want to view. For example, suppose that you have a Banking notebook that contains information for three different area banks and you want to simultaneously view all three areas. Open the View menu and click the New View command three times. At the bottom of the Window menu, you'll see three occurrences of the Banking notebook (see Figure 2.13). Figure 2.13. Each view you create appears at the bottom of the Window menu, along with any open notebooks. Caution
Tip
Then, use the Cascade command or the Tile Top to Bottom or Tile Side to Side command to view the windows at the same time and click a different spreadsheet tab in each view (see Figure 2.14). Figure 2.14. Display different tabs of the same notebook in different views.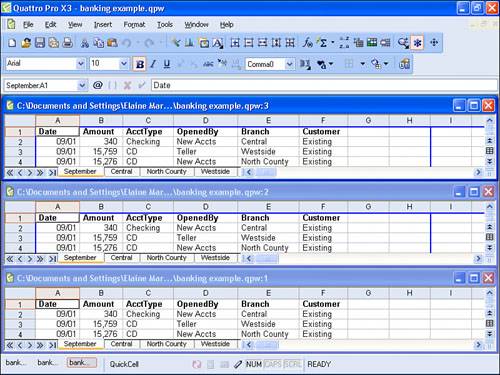
|
EAN: 2147483647
Pages: 128
- An Emerging Strategy for E-Business IT Governance
- Assessing Business-IT Alignment Maturity
- Linking the IT Balanced Scorecard to the Business Objectives at a Major Canadian Financial Group
- Technical Issues Related to IT Governance Tactics: Product Metrics, Measurements and Process Control
- Managing IT Functions