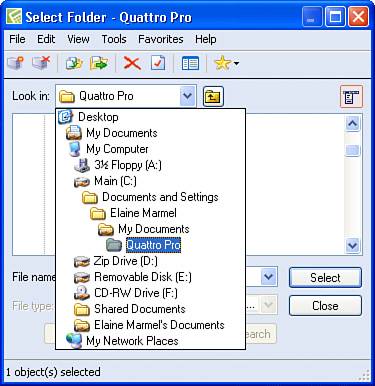Controlling Quattro Pro s Behavior
Controlling Quattro Pro's BehaviorIn addition to controlling menus, toolbars, and workspaces, you can control other facets of Quattro Pro's behavior using the options available when you click the plus sign (+) beside Application in the Options dialog box (see Figure 16.6). Open the Tools menu and click Settings to display the Application choices in the Options dialog box. Table 16.1 lists the categories of options available and describes the types of choices you can make to control Quattro Pro's behavior. Figure 16.6. You can control Quattro Pro's behavior using the options available under Application in the Options dialog box.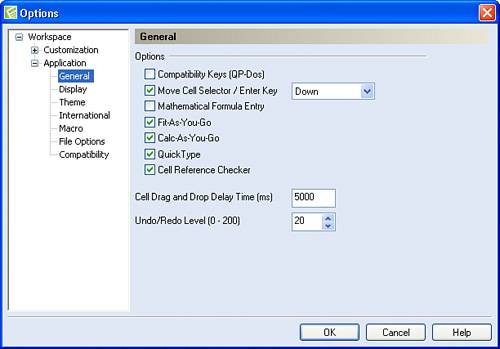
Let's look at a just a few examples of the types of behavior you can control. Controlling Mathematical Formula EntrySuppose that you're working on a spreadsheet and you need to enter a lot of dates. You want to use the slash as a date separator so that, when you type 12/4, Quattro Pro displays 12/04 in the cell. By default, however, Quattro Pro uses the slash to divide values you type. So, if you type 12/4, Quattro Pro displays 3, the results of the division.
You can change this behavior. If you place a check in the Mathematical Formula Entry box under General settings (refer to Figure 16.6), Quattro Pro will assume that you mean to divide when you enter 12/4, and Quattro Pro will display the result of 3 instead of a date. If you remove the check, Quattro Pro will assume you want to see a date and display 12/04. Setting Folder LocationsYou know where you want to store all of your Quattro Pro data files and you don't want to have to navigate to the folder every time you save a new notebook. You can set a default folder for your Quattro Pro data files. Open the Tools menu and click Settings to display the Application choices in the Options dialog box. Then, click File Options (see Figure 16.7). Figure 16.7. You can control where Quattro Pro stores your notebooks.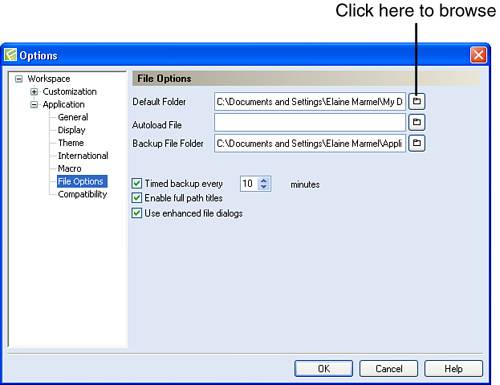 Click the icon beside the Default Folder box to browse for a location where you can store your Quattro Pro notebooks. Quattro Pro displays the Select Folder window (see Figure 16.8). Use the Look In list to navigate to the folder where you want to save your Quattro Pro notebooks. After you highlight the folder, click Select. Quattro Pro saves your choice and redisplays the Options dialog box. Figure 16.8. Select a folder in which to store Quattro Pro notebooks. Tip
|
EAN: 2147483647
Pages: 128