Section 1.6. Use IntelliSense Filteringand AutoCorrect
1.6. Use IntelliSense Filteringand AutoCorrectIntelliSense is one of the great conveniences of Visual Studio, and it continues to improve in Visual Studio 2005, with two new features that make it more useful: IntelliSense filtering and AutoCorrect. IntelliSense filtering restricts the number of options you see to those that make sense in the current context. AutoCorrect goes one step further by recommending ways to resolve syntax errors, rather than simply reporting them. Note: Visual Studio 2005 makes IntelliSense more intelligent by restricting class names that aren't relevant and suggesting corrections you can apply to resolve syntax errors. 1.6.1. How do I do that?There's no need for any extra steps when you use IntelliSense filteringit's at work automatically. As you enter code, IntelliSense prompts you with lists of classes, properties, events, and more. In Visual Studio 2005, this list is tailored to your immediate needs, based on various contextual details. For example, if you're selecting an attribute to apply to a method, the IntelliSense list will show only classes that derive from the base Attribute class. To see the new IntelliSense in action, start typing an exception-handling block. When you enter the Catch block, the IntelliSense list will show only classes that derive from the base Exception class (as shown in Figure 1-8). Select the Common or All tab at the bottom of the list, depending on whether you want to see the most commonly used classes or every possibility. Figure 1-8. Filtering for Exception classes only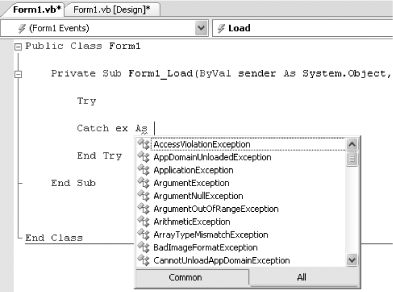 AutoCorrect is an IntelliSense improvement that targets syntax errors. Every time Visual Studio discovers a problem, it underlines the offending code in blue. You can hover over the problem to see a ToolTip with error information. With AutoCorrect, Visual Studio also adds a red error icon that, when clicked, shows a window with the suggested correction. To see AutoCorrect in action, enter the following code (which attempts to assign a string to an integer without proper type-casting code): Dim X As Integer X = "2" Tip: Option Strict catches data type conversion errors at compile time. To switch it on, double-click My Project in the Solution Explorer, click the Compile tab, and look for the Option Strict drop-down listbox. Assuming you have Option Strict switched on, you'll see a red error icon when you hover over this line. Click the red error icon. The AutoCorrect window that appears shows your code in blue, code to be added in red, and code to be removed crossed out with a solid line. Figure 1-9 shows the correction offered for this code snippet. Figure 1-9. Intellisense AutoCorrect in action Other problems that AutoCorrect can resolve include class names that aren't fully qualified, misspelled keywords, and missing lines in a block structure. In some cases, it will even show more than one possible correction. 1.6.2. What about......doing more? There's still a lot of additional intelligence that IntelliSense could provide, but doesn't. For example, when assigning a property from a class to a string variable, why not show only those properties that return string data types? Or when applying an attribute to a method, why not show attribute classes that can be applied only to methods? As computer processors become faster and have more and more idle cycles, expect to see new levels of artificial intelligence appearing in your IDE. |
EAN: 2147483647
Pages: 123