Lesson 3: Creating User Accounts
Use the Computer Management snap-in to create a new local user account. When you create a local user account, it is always created in the local security database of that computer.
After this lesson, you will be able to
- Create a local user account
Estimated lesson time: 10 minutes
The Computer Management Snap-in
The Computer Management snap-in (illustrated in Figure 4.3) is the tool you use to create local user accounts.
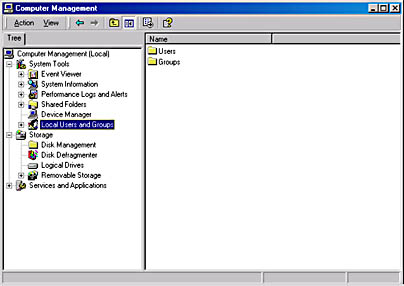
Figure 4.3 The Computer Management snap-in
Follow these steps to create local user accounts:
- Click the Start button, point to Programs, point to Administrative Tools, and then click Computer Management.
- In the Computer Management window, in the console pane, click Local Users And Groups.
- In the details pane, right-click Users, and then click New User.
- Fill in the appropriate fields in the New User dialog box (see Figure 4.4), and then click Create.
Table 4.2 describes the local user account options shown in Figure 4.4.
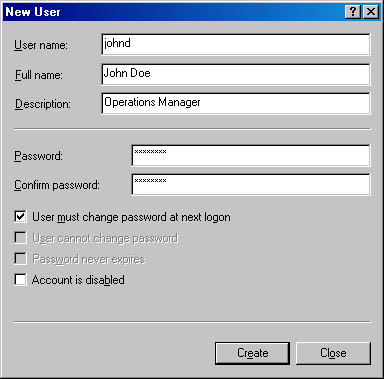
Figure 4.4 The New User dialog box
Table 4.2 Local User Account Options
| Option | Description |
|---|---|
| User Name | The user's logon name. This field is required. |
| Full Name | The user's full name. This includes the user's first and last names but can also include the middle name or initial. |
| Description | An optional field that allows you to type descriptive text about the user account or the user. |
| Password | The password that is used to authenticate the user. For greater security, always assign a password. Notice that you don't see the password. It is represented as a series of asterisks when you type the password, regardless of the length of the password. |
| Confirm Password | Confirm the password by typing it a second time to make sure that you typed the password correctly. This is required if you assign a password. |
| User Must Change Password At Next Logon | Select this check box if you want the user to change his or her password the first time that he or she logs on. This ensures that the user is the only person who knows the password. By default, this check box is selected. |
| User Cannot Change Password | Select this check box if you have more than one person using the same user account (such as Guest) or to maintain control over user account passwords. This allows only administrators to control passwords. When the User Must Change Password At Next Logon check box is selected, the User Cannot Change Password check box isn't available. |
| Password Never Expires | Select this check box if you never want the password to change—for example, for a user account that will be used by a program or a Windows 2000 service. The User Must Change Password At Next Logon check box box overrides the Password Never Expires check box. When the User Must Change Password At Next Logon check box is selected, the Password Never Expires check box isn't available. |
| Account Is Disabled | Select this check box to prevent use of this user account—for example, for a new employee who has not yet begun working at the organization. |
NOTE
Always require new users to change their passwords the first time they log on. This forces them to use passwords that only they know.
TIP
For added security on networks, create random initial passwords for all new user accounts by using a combination of letters and numbers. Creating a random initial password will help keep the user account secure.

Practice: Creating Local User Accounts
In this practice, you create the user accounts whose details are shown in the following table. Then you will test the logon procedure with one of the users you created.
| User name | Full name | Password | Change password |
|---|---|---|---|
| User1 | User One | (blank) | Must |
| User2 | User Two | (blank) | (blank) |
| User3 | User Three | User3 | Must |
| User4 | User Four | User4 | (blank) |
Exercise 1: Create and Test a Local User Account
This exercise leads you through the steps that are required to create the first user account by using the Computer Management snap-in. After you have created the first user account, follow the same steps to create the remaining user accounts and use the information in the table to set them up.
To create a local user account
- Log on as Administrator.
- Click the Start button, point to Programs, point to Administrative Tools, and then click Computer Management.
Windows 2000 displays the Computer Management snap-in.
- Click Local Users And Groups.
- Right-click Users, and then click New User.
Windows 2000 displays the New User dialog box.
- Type User1 in the User Name box.
- Type User One in the Full Name box.
- In the Password box and the Confirm Password box, type the password or leave these boxes blank if you aren't assigning a password.
If you type in a password, notice that the password is displayed as a series of asterisks as you type. This prevents onlookers from viewing the password as it is entered.
In high-security environments, assign initial passwords to user accounts and then require users to change their password the next time that they log on. This prevents a user account from existing without a password and ensures that, once the user logs on and changes his or her password, only the user knows the password.
- Specify whether or not the user can change his or her password.
- After you have selected the appropriate password options, click Create.
The New User dialog box clears and remains displayed so that you can create another user account.
- Complete steps 5 to 10 for the remaining user accounts.
- When you have finished creating users, click Close to close the New User dialog box.
- Close the Computer Management window.
To test a local user account
- Log off as Administrator.
- Log on as User1 with no password.
- When prompted to change User1's password, leave the Old Password box empty, type password in the Password and Confirm Password boxes, and then click OK.
A Change Password dialog box appears.
- Click OK.
Lesson Summary
In this lesson, you learned how to use the Computer Management snap-in to create a new local user account. When you create a local user account, it is only created in the local security database of that computer. You can configure options for the accounts you create, including a user name, a full name, and a description. You can also configure password options such as whether users must change their passwords at the next logon, whether users can ever change their passwords, and whether the passwords expire. In the practice portion of this lesson, you created four local user accounts.
EAN: N/A
Pages: 244