Lesson 11: Managing Documents
In addition to managing printers, Windows 2000 allows you to manage individual documents. Managing documents includes pausing, resuming, restarting, and canceling a document if a printing problem occurs. In addition, you can set someone to notify when a print job is finished, set the priority to allow a critical document to print before other documents, and set a specific time for a document to print.
After this lesson, you will be able to
- Pause, resume, restart, and cancel the printing of a document
- Set a notification, priority, and printing time
- Delete a document from the print queue
Estimated lesson time: 20 minutes
Pausing, Restarting, and Canceling a Document
If a printing problem occurs with a specific document, you can pause and resume printing of the document.You can also restart or cancel printing of a document. You must have the Manage Documents permission for the appropriate printer to perform these actions. Because the creator of a document has the default permissions to manage that document, users can perform any of these actions on their own documents.
To manage a document, right-click the printing device for the document and click Open. Select the appropriate document(s), click the Document menu, and then click the appropriate command to pause, resume, start from the beginning, or cancel a document.
Setting Notification, Priority, and Printing Time
You can control print jobs by setting the notification, priority, and printing time. To perform these document management tasks, you must have the Manage Documents permission for the appropriate printer.
You set the notification, priority, and printing time for a document on the General tab of the Properties dialog box for the document, as shown in Figure 3.27. To open the Properties dialog box for one or more documents, first select the documents in the printer's window, click the Document menu, and then click Properties.
Table 3.17 describes the tasks that you might perform when you control print jobs, how to perform the tasks, and examples of situations in which you might perform these tasks.
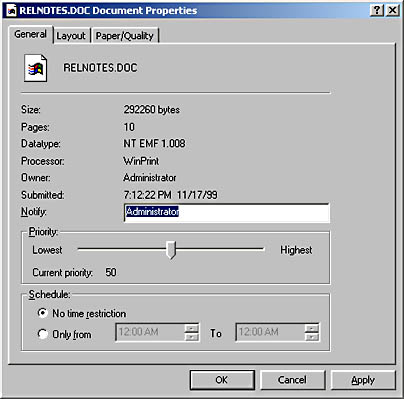
Figure 3.27 Setting notification, priority, and printing time for a document
Table 3.17 Setting a Notification, Changing Priority, and Scheduling Print Times
| Task | Action | Example |
|---|---|---|
| Setting a notification | In the Notify box, type the logon name of the user who should receive the notification. By default, Windows 2000 enters the name of the user who printed the document. | Change the print notification when someone other than the user who printed the document needs to retrieve it. |
| Changing a document priority | Move the Priority slider to the priority that you want. The highest priority is 99 and the lowest is 1. | Change a priority so that a critical document prints before other documents. |
| Scheduling print times | To restrict print times, click Only From in the Schedule section, and then set the hours between which you want the document to print. | Set the print time for a large document so that it will print during off hours, such as late at night. |

Practice: Managing Documents
In this practice, you manage documents by printing a document, setting a notification for a document, changing the priority for a document, and then canceling a document.
Exercise 1: Managing Documents
To verify that a printer is offline
- Log on as Administrator.
- Click the Start button, point to Settings, and then click Printers.
- In the Printers window, click the printer's icon.
- Do one of the following to verify that the printer is offline:
- On the File menu, verify that Use Printer Offline is selected.
- Right-click the printer icon and verify that Use Printer Offline is selected.
- If the Printers window is displayed in Web view, verify that Use Printer Offline is displayed in the left portion of the folder window.
- On the File menu (or by right-clicking the printer's icon), verify that Set As Default Printer is selected.
The printer's icon will display a check mark to show that it is the default. If necessary, press F5 to update the display.
- Minimize the Printers window.
NOTE
Keep the printer offline to prevent it from trying to communicate with a nonexistent print device. This will eliminate error messages in later exercises when documents are spooled.
To print a document
- Insert the Windows 2000 Professional CD-ROM into the CD-ROM drive.
- When the Microsoft Windows 2000 CD dialog box appears, click Browse This CD.
- Double-click Readme.doc.
WordPad starts and displays the Readme.doc file.
- Click File and click Print.
The Print dialog box appears. Notice that the file will be printed on the HP Laserjet 5SI printer.
- Click Print, and then close WordPad.
To set a notification
- Restore the Printers window.
- Double-click HP LaserJet 5Si.
- In the printer's window, select README.txt, and then click Properties on the Document menu.
Windows 2000 displays the README.txt Document Properties dialog box with the General tab active.
Which user is specified in the Notify box? Why?
Answer
NOTE
To change the person to be notified, you would type in the name of the user in the Notify box and click apply.
To increase the priority of a document
- In the README.txt Document Properties dialog box, on the General tab, notice the default priority.
What is the current priority? Is it the lowest or highest priority?
Answer
- In the Priority box, move the slider to the right to increase the priority of the document, and then click OK.
Nothing changes visibly in the HP LaserJet 5Si - Use Printer Offline window.
- On the Printer menu, click Use Printer Offline to remove the check mark, and then immediately click Use Printer Offline again.
NOTE
If Windows 2000 displays a Printers Folder dialog box with an error message informing you that the printer port is unavailable, finish the following procedure, and then, in the dialog box, click Cancel. - Check the status of README.txt to confirm that Windows 2000 has started to print this document.
To cancel printing of a document
- Select README.txt in the document list in the printer's window.
- On the Document menu, click Cancel.
Notice that the Status column changes to Deleting. Then README.txt is removed from the document list.
TIP
You can also cancel a document by pressing the Delete key. - Close the printer's window, and then close the Printers window.
Lesson Summary
In this lesson, you learned that managing documents includes pausing, resuming, restarting, and canceling a document; setting who is notified when a print job is finished; setting the document priority to allow a critical document to print before other documents; and setting a specific time for a document to print. You must have the Manage Documents permission for the appropriate printer to perform these actions. The creator of a document has the default permissions to manage that document, so users can perform any of these actions on their own documents.
EAN: N/A
Pages: 244