Lesson 4: Configuring Site Settings
Once Active Directory is installed, you need to configure your sites. This lesson walks you through the steps for configuring site settings, including creating a site, associating a subnet with a site, connecting a site using site links, and selecting a site license server.
After this lesson, you will be able to
- Configure site settings
Estimated lesson time: 20 minutes
Configuring Site Settings
To configure site settings you must complete the following tasks:
- Create a site
- Associate a subnet with the site
- Connect the site using site links
- Select a site license server
Sites
Sites define sets of domain controllers that are well connected in terms of speed and cost. Domain controllers in the same site replicate on the basis of notification. That is, when a domain controller has changes, it notifies its replication partners. The notified partner then requests the changes and replication takes place. Because there is no concern about replication speed or cost, replication within sites occurs as needed rather than as scheduled. Replication between sites occurs according to a schedule; you can use the schedule to determine the most beneficial time for replication to occur on the basis of network traffic and cost. A site is the equivalent of a set of one or more IP subnets.
When you install Active Directory on the first domain controller in the site, an object named Default-First-Site-Name is created in the Sites container. It is necessary to install the first domain controller into this site. Subsequent domain controllers are either installed into the site of the source domain controller (assuming the IP address maps to the site) or into existing site. When your first domain controller has been installed, you can rename Default-First-Site-Name to the name you want to use for the site.
When you install Active Directory on subsequent servers, if alternate sites have been defined in Active Directory and the IP address of the installation computer matches an existing subnet in a defined site, the domain controller is added to that site. Otherwise, it is added to the site of the source domain controller.
Follow these steps to create a new site:
- Click Start, point to Programs, point to Administrative Tools, and then click Active Directory Sites And Services.
- Right-click the Sites folder, and then click New Site.
- In the New Object-Site dialog box, shown in Figure 17.4, type the name of the new site in the Name box. Select a site link object, and then click OK.
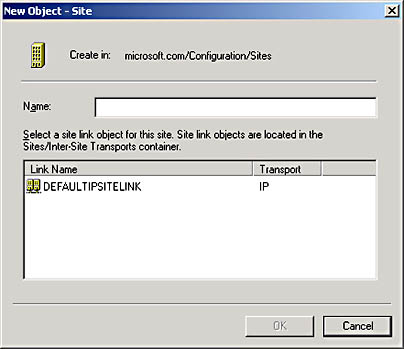
Figure 17.4 New Object-Site dialog box
- On the Active Directory message box, click OK.
Follow these steps to rename a site:
- Click Start, point to Programs, point to Administrative Tools, and then click Active Directory Sites And Services.
- Click on the Sites folder.
- Click the site you want to rename twice, slowly, or right-click the site you want to rename, and then click Rename.
- Type the new site name over the existing site name. Click in an empty part of the console tree.
Subnets
Computers on Transmission Control Protocol/Internet Protocol (TCP/IP) networks are assigned to sites based on their location in a subnet or a set of subnets. Subnets group computers in a way that identifies their feasible physical proximity on the network. Subnet information is used to find a domain controller in the same site as the computer that is authenticated during logon, and it is used during Active Directory replication to determine the best routes between domain controllers.
Follow these steps to create a subnet:
- Click Start, point to Programs, point to Administrative Tools, and then click Active Directory Sites And Services.
- Double-click the Sites folder.
- Right-click the Subnets folder, and click New Subnet.
- In the New Object-Subnet dialog box, shown in Figure 17.5, type the subnet address in the Address box. In the Mask box type the subnet mask that describes the range of addresses included in this site's subnet. Choose a site to associate this subnet with, and then click OK.
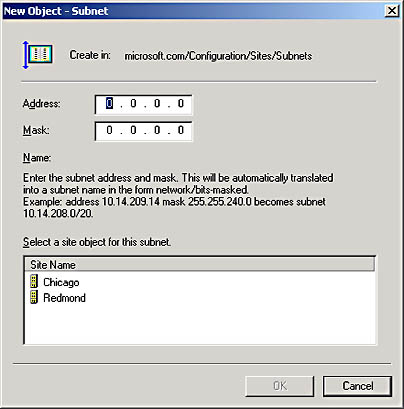
Figure 17.5 New Object-Subnet dialog box
Follow these steps to associate an existing subnet with a site:
- Click Start, point to Programs, point to Administrative Tools, and then click Active Directory Sites And Services.
- Open the Subnets folder, right-click the subnet, and then click Properties.
- In the Properties dialog box for the subnet, shown in Figure 17.6, select a site with which to associate this subnet from the choices available in the Site list, and then click OK.
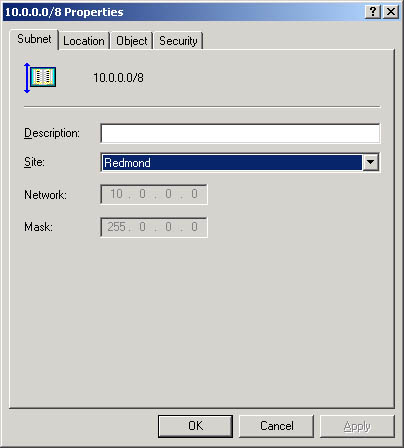
Figure 17.6 Properties dialog box for a subnet
Site Links
For replication to occur between two sites, a link must be established between the sites. Site links are not generated automatically and must be created in Active Directory Sites And Services. Unless a site link is in place, connections cannot be made between computers in the two sites and replication between the sites cannot take place. Each site link contains the schedule that determines when replication can occur between the sites that it connects. The Active Directory Sites And Services console guarantees that every site is placed in at least one site link. A site link can contain more than two sites, in which case all the sites are equally well connected.
When you install Active Directory on the first domain controller in the site, the Active Directory Installation Wizard automatically creates an object named DEFAULTIPSITELINK in the IP container. It is necessary to create this site link for the first default site, also created by the Active Directory Installation Wizard. Subsequent site links are created separately. When your first domain controller has been installed, you can change the DEFAULTIPSITELINK to the name you want to use for the site link.
Replication Protocols
Directory information can be exchanged over site links using different network protocols such as IP or Simple Mail Transfer Protocol (SMTP):
- IP replication uses remote procedure calls (RPCs) for replication over site links (inter-site) and within a site (intra-site). By default, inter-site IP replication does adhere to replication schedules, although you may configure Active Directory to ignore schedules. IP replication does not require a certification authority (CA).
- SMTP replication is only used for replication over site links (inter-site), and not for replication within a site (intra-site). Because SMTP is asynchronous, it typically ignores all schedules.
If you choose to use SMTP over site links, you must install and configure a certification authority (CA). The CA signs SMTP messages that are exchanged between domain controllers, ensuring the authenticity of directory updates.
Follow these steps to create a site link:
- Click Start, point to Programs, point to Administrative Tools, and then click Active Directory Sites And Services.
- Open the Inter-Site Transports folder and right-click on either the IP or SMTP folder, depending on which protocol you want the site to use. Select New Site Link.
Caution
If you create a site link that uses SMTP, you must have an Enterprise CA available and SMTP must be installed on all domain controllers that will use the site link. - In the New Object-Site Link dialog box, shown in Figure 17.7, type the name to be given to the site link in the Name field.
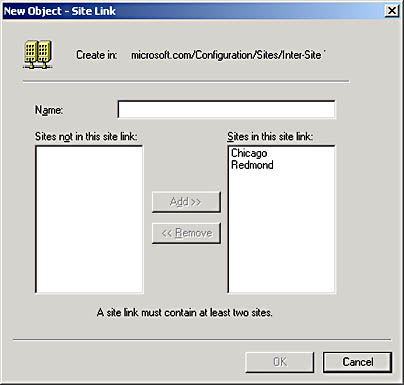
Figure 17.7 New Object-Site Link dialog box
- Click two or more sites to connect, and then click Add.
- Click OK.
Follow these steps to add a site to an existing site link:
- Click Start, point to Programs, point to Administrative Tools, and then click Active Directory Sites And Services.
- Open the Inter-Site Transports folder and either the IP or SMTP folder, and right-click on the site link to which you want to add the site. Click Properties.
- In the Properties dialog box for the site link, in the Sites Not In This Site Link box in the General Tab, click the site you want to add to this site link, and then click Add.
- Click OK.
Site Licensing
An administrator can ensure an organization's legal compliance with Microsoft BackOffice software license agreements by monitoring license purchases, deletions, and usage. This licensing information is collected on a server by the License Logging service in Windows 2000 Server.
The License Logging service on each server in a site replicates this licensing information to a centralized database on a server called the site license server for the site. A site administrator or administrator for the site license server can then use the Licensing utility in Administrative Tools to view the licensing history for the entire site stored on the site license server.
The default site license server is the first domain controller created for the site, but the site license server does not have to be a domain controller. For optimal performance, however, the site license server and domain controller should be in the same site. In a large organization with multiple sites, licensing information for each site is collected separately by the site license server in each site.
Follow these steps to select a site license server:
- Click Start, point to Programs, point to Administrative Tools, and then click Active Directory Sites And Services.
- Click on the site for which you want to assign a site license server.
- In the details pane, right-click Licensing Site Settings, and then click Properties.
- In the Licensing Site Settings Properties dialog box, click Change in the Licensing Computer box.
- In the Select Computer dialog box, select the computer you want to designate as the site license server, and then click OK.
- In the Licensing Site Settings Properties dialog box, click OK.
Follow these steps to view licensing for a site:
- Click Start, point to Programs, point to Administrative Tools, and click Licensing.
- On the License menu, choose Select Domain to connect to the site license server for the domain.
- In the Select Domain dialog box, enter the name of the site license server in the Domain box, and then click OK.

Practice: Configuring a Site
In this practice you configure a site. To configure a site you must first create a site. You must then associate a subnet with the site and connect the site using site links. Finally, you must select a site license server.
Exercise 1: Rename an Exisiting Site
In this exercise, you will rename the default site name to Redmond. This will give you a site to link to in a later exercise.
- Click Start, point to Programs, point to Administrative Tools, and then click Active Directory Sites And Services.
The Active Directory Sites And Services console appears.
- Click on the Sites folder.
What objects appear in the details pane?
Answer
- Right-click the Default-First-Site-Name site, and then click Rename.
- Type the new site name, Redmond, over Default-First-Site-Name. Click in an empty part of the console tree.
The Default-First-Site-Name site has been renamed Redmond.
Exercise 2: Create a New Site
In this exercise, you will create a new site. This site will be configured in the following exercises.
- Right-click the Sites folder, and then click New Site.
The New Object-Site dialog box appears.
- In the Name box, type Chicago. Select DEFAULTIPSITELINK for the Chicago site's site link, and then click OK.
The Active Directory message box appears reminding you that to finish configuring the site Chicago you must:
- Ensure that the site is linked to other sites with site links as appropriate.
- Add subnets for the site to the subnets container.
- Install one or more domain controllers in the site or move existing domain controllers into the site.
- Select the licensing for the site.
- Click OK.
Exercise 3: Create a Subnet
In this exercise, you create a subnet for the new Chicago site.
- Double-click the Sites folder.
- Right-click the Subnets folder, and click New Subnet.
The New Object-Subnet dialog box appears.
- In the Address box, type 10.10.1.1 for the subnet address. In the Mask box type 255.0.0.0 for the subnet mask that describes the range of addresses included in this site's subnet. Choose the Chicago site to associate to this subnet, and then click OK.
The 10.0.0.0/8 subnet is created and the Chicago site is associated to the subnet.
Exercise 4: Associate an Existing Subnet with a Site
In this exercise, you associate an existing subnet with the existing Redmond site.
- Open the Subnets folder, right-click the 10.0.0.0/8 subnet, and then click Properties.
The Properties dialog box for the 10.0.0.0/8 subnet appears with the Subnet tab chosen.
- In the Sites list, select the Redmond site to associate to this subnet, and then click OK.
Exercise 5: Create a Site Link
In this exercise, you link the Redmond and Chicago sites.
- Open the Inter-Site Transports folder and click the IP folder.
What object appears in the details pane?
Answer
- Right-click the IP folder, and then select New Site Link.
The New Object-Site Link dialog box appears.
- In the Name box, type Redmond to Chicago.
- Ensure that the Chicago and Redmond sites are in the Sites In This Site Link box, and then click OK.
Exercise 6: Select a Site License Server
Before you can use a link, you need to select the appropriate site license server. In this exercise, you select the license server for the Chicago site.
- Click on the Chicago site.
- In the details pane, right-click Licensing Site Settings, and then click Properties.
The Licensing Site Settings Properties dialog box appears.
- In the Licensing Computer box, click Change.
The Select Computer dialog box appears.
- Select the SERVER01 (or the name you selected for your computer), and then click OK.
You return to the Licensing Site Settings Properties dialog box. The computer is SERVER01 and the domain is microsoft.com (or the computer and domain you selected) for the site license server in the Licensing Computer box.
- Click OK.
- Close Active Directory Sites and Services.
- To verify that the license is valid, Click Start, point to Programs, point to Administrative Tools, and then click Licensing.
The MICROSOFT.COM-Licensing utility appears. You can view licensing information using the Products View tab.
Lesson Summary
In this lesson you learned how to configure sites. After you create a site, you must add subnets for the site to the subnets container, ensure that the site is linked to other sites with site links as appropriate, and select the licensing for the site. Subnets group computers in a way that identifies their physical proximity on the network. Site links contain the cost and schedule for replication traffic and allow replication to occur between two sites.
You also learned how the License Logging service on each server in a site replicates this licensing information to a centralized database on a server called the site license server for the site. A site administrator or administrator for the site license server can then use the Licensing utility in Administrative Tools to view the licensing history for the entire site stored on the site license server.
In the practice portion of this lesson you created a site, associated a subnet with the site, connected a site using site links, and selected a site license server.
EAN: N/A
Pages: 244