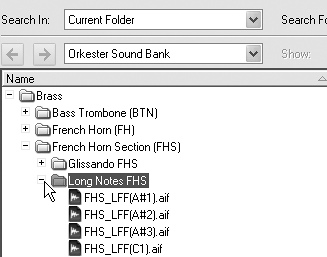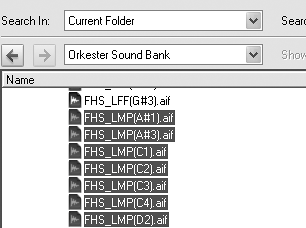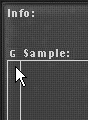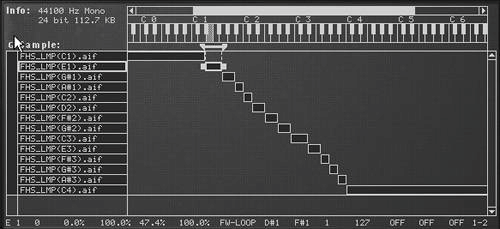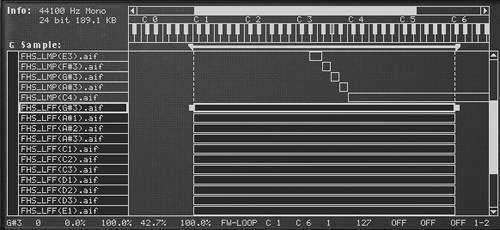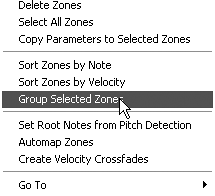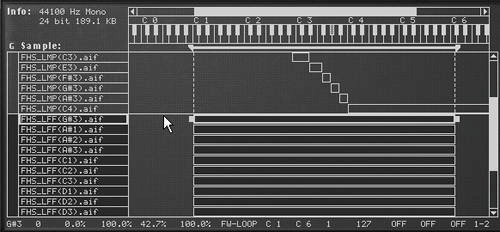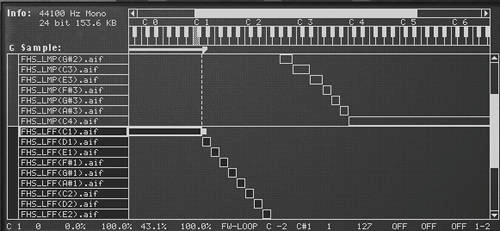Setting Up Groups
| The NN-XT will group samples that are loaded at the same time. Grouped samples can be selected using the G column in the Remote Editor. Once selected, certain parameters can be edited for the whole group in one step. For this exercise, we'll set up a French Horn Section patch with multiple layers. To create a group during loading
Now let's load a second set of samples and assign them to a separate group. To create a group manually
|