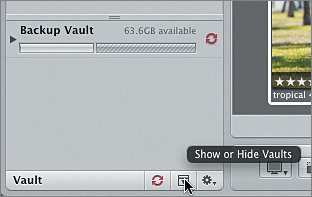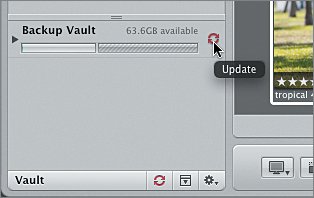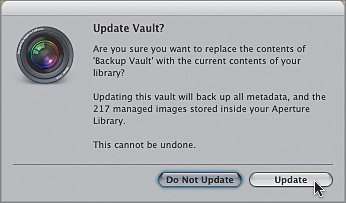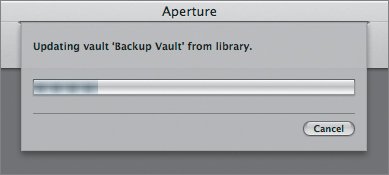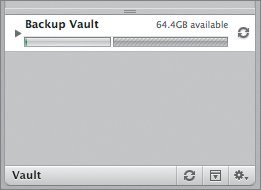| Backing up data is not a new concept for anyone who has been using a computer. Backing up becomes even more important when you are dealing with your valuable images. Aperture allows you to back up your Library to an optimized data package called a vault. A vault includes all your original images, all the versions you create, and image metadata. It preserves the structure of your Projects panel, including all projects, albums, folders, web galleries, web journals, books and Light Tables. You should back up your Library to a vault periodicallystarting right now. Note For more on backup strategies and creating multiple backups, see Lesson 11, "Advanced File Structure and Archiving."
1. | In Aperture, press Command-Option-S to switch to the Basic layout.
| | | 2. | Drag the Thumbnail Resize slider to reduce the thumbnails in the Browser.
| 3. | Choose Add Vault from the Vault Action pop-up menu at the bottom of the Projects panel.
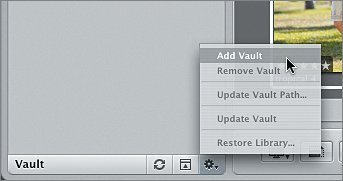 The New Vault Contents dialog appears, indicating the number of managed files that will be included in the vault. Click Continue.
The Add Vault dialog appears. For the purposes of this exercise you will save your vault on your internal hard disk. In reality, you should save the vault on a separate, external hard disk.
| 4. | Navigate to the APTS_Aperture_book_files > Lessons > Lesson07 > Library Backup folder.
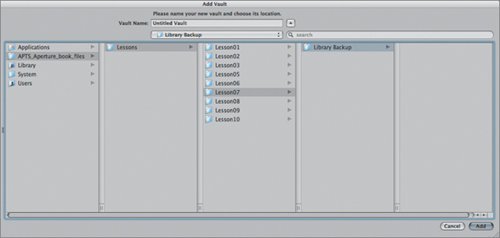 | | | 5. | In the Vault Name field, type Backup Vault, and then click the Add button.
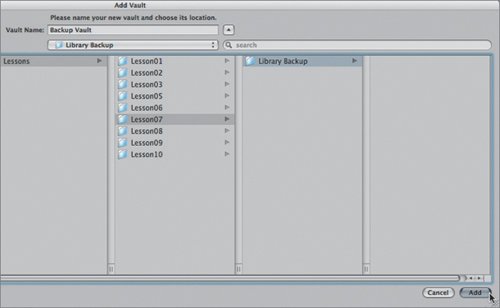 The Backup Vault appears below the Projects panel. You can click the Show or Hide Vaults button to view or hide the vault list. You created the vault, but it is empty at the moment. Next, we need to update it with the contents of the Library. The Backup Vault appears below the Projects panel. You can click the Show or Hide Vaults button to view or hide the vault list. You created the vault, but it is empty at the moment. Next, we need to update it with the contents of the Library.
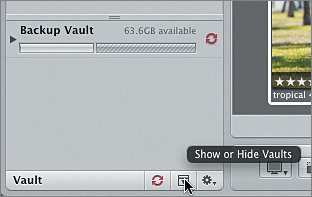 | | | 6. | Click the Update button.
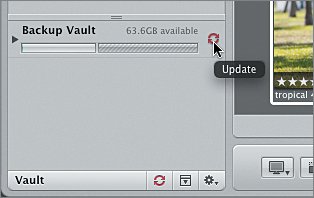 A dialog appears asking you if you would like to update the vault.
| | | 7. | Click the Update button.
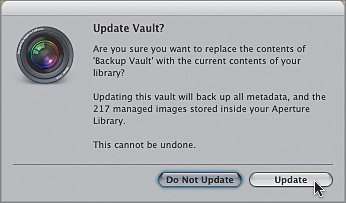 A progress indicator appears. Since this is the first time we are updating, the entire Library is being duplicated to the vault. Future updates will be incremental, only copying the changes since the previous update, and thus will be speedier.
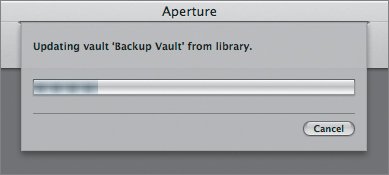 Notice that the Update button is now grayed out. This indicates that the vault is in sync with the Library. As soon as we make changes to a project, the button will turn red, indicating that we need to sync the vault.
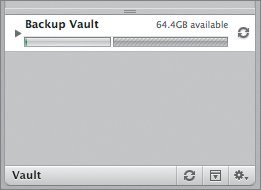 The project is delivered and archived. Take a break, and then get ready for Part II, the advanced lessons of this book.
|
|
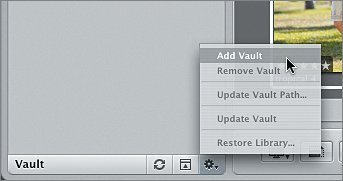
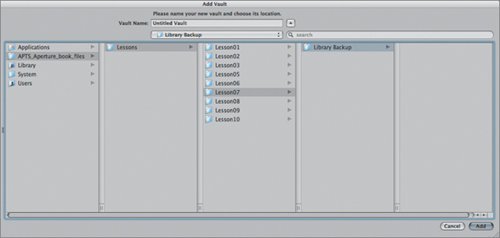
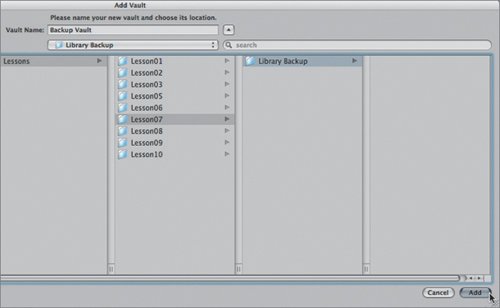 The Backup Vault appears below the Projects panel. You can click the Show or Hide Vaults button to view or hide the vault list. You created the vault, but it is empty at the moment. Next, we need to update it with the contents of the Library.
The Backup Vault appears below the Projects panel. You can click the Show or Hide Vaults button to view or hide the vault list. You created the vault, but it is empty at the moment. Next, we need to update it with the contents of the Library.