| You can print images from a Light Table album, and you can choose to print all or part of the actual layout of images you have created in the Light Table. Often, printing a photo can give you a whole new perspective on its quality. Let's print a hard copy of each of the favorites groups for reference. 1. | Select the favorites group of the tropical images.
| | | 2. | Choose File > Print Light Table or press Command-Option-P.
 The Print dialog appears with options for printing a Light Table. (Additional options are available when you choose to print individual images.)
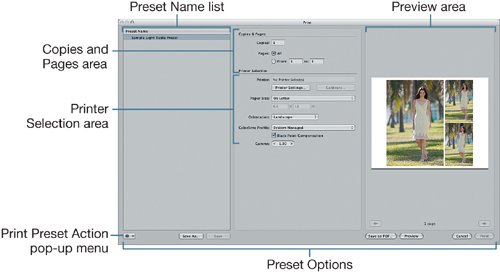 | 3. | Choose Orientation > Portrait.
The images will be positioned vertically on the paper.
| | | 4. | Make sure Paper Size is set to U. S. Letter, the ColorSync Profile is set to System Managed, and the Black Point Compensation checkbox is selected.
Choosing Black Point Compensation adjusts the maximum black level of the image to fit within the capabilities or gamut of your selected printer.
Note If you are working on your production system, you can select the appropriate print size for your printer. The ColorSync profile should be set to the printer profile for your selected printer and paper combination. Be sure to turn off Color Management in the printer driver. Although the Print dialog offers a preview area, you can get a better idea of how the images will print by viewing them as a Portable Document Format file in the Apple Preview utility.
| | | 5. | Click the Preview button to create a PDF file and open it automatically in Preview.
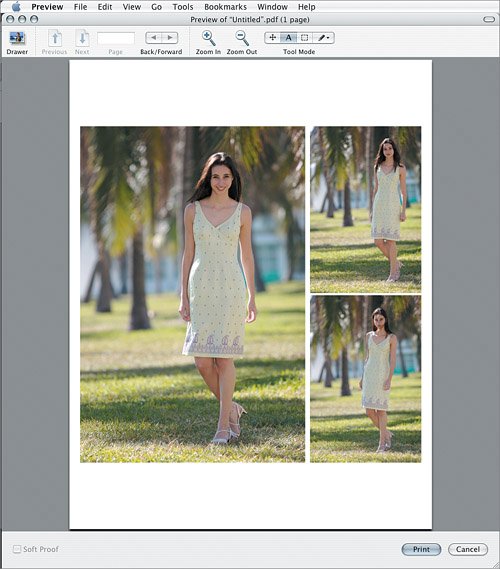 To create the PDF file, Aperture starts with the original master image and then "bakes in" any adjustments. This ensures the highest possible output quality. Once in Preview, you can soft proof, print, cancel, or save the file. Soft proofing allows you to see onscreen how the image will be printed based on the output device profile you chose in the ColorSync pop-up menu in the Aperture Print dialog. To create the PDF file, Aperture starts with the original master image and then "bakes in" any adjustments. This ensures the highest possible output quality. Once in Preview, you can soft proof, print, cancel, or save the file. Soft proofing allows you to see onscreen how the image will be printed based on the output device profile you chose in the ColorSync pop-up menu in the Aperture Print dialog.
Note Soft proofing will be covered in greater detail in Lesson 10, "Advanced Output." | 6. | If you're connected to a printer and want to print the PDF file, click Print. Otherwise, click the Cancel button.
| 7. | Return to the Light Table, and select the images in the sidewalk favorites group.
| 8. | Choose File > Print Light Table.
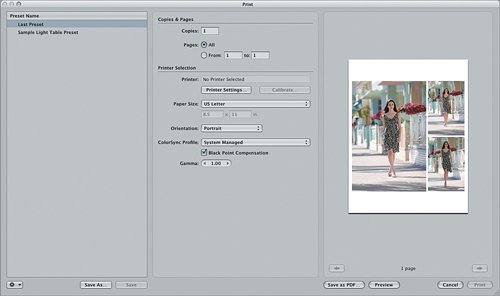 Aperture remembers the settings from the previous print session. Let's save the current setting as a preset for printing groups of Light Table images in portrait orientation. Aperture remembers the settings from the previous print session. Let's save the current setting as a preset for printing groups of Light Table images in portrait orientation.
| 9. | Click the Save As button.
A window appears on the top of the Print dialog allowing you to name this preset.
| | | 10. | Enter Portrait Light Table US Letter and click the Save button.
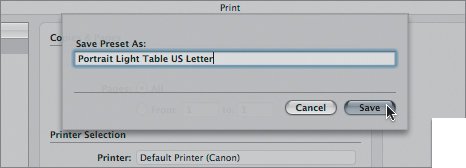 The new preset appears in the Preset Name area.
Note In a production environment, you should choose the ColorSync profile for your printer as part of the preset. | 11. | Click the Preview button.
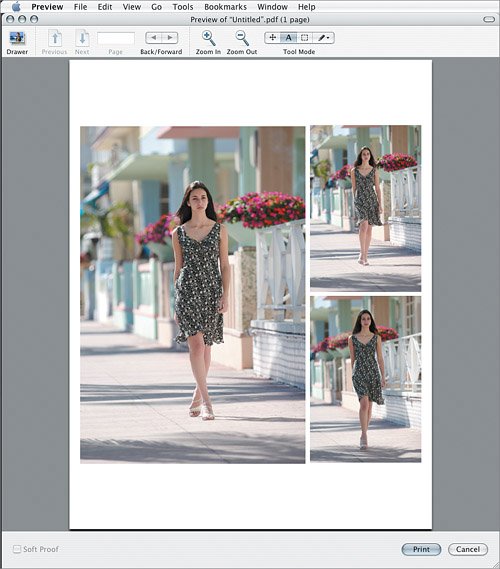 Aperture opens a PDF file of the grouped images in Preview. Aperture opens a PDF file of the grouped images in Preview.
| 12. | Click the Cancel button and click in the Light Table area to return to Aperture.
|
Congratulations! You have used the Light Table and Full Screen mode to evaluate, sort, and even print your images. Aperture remembers the Light Table configuration, but it's not permanent; you can go back and work in the Light Table at any time. In the next lesson, you will use the two hero shots as resources for image adjustments in preparation for sending the digital files off to Grande Agency for publication. |

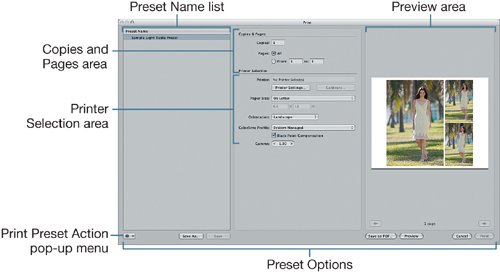
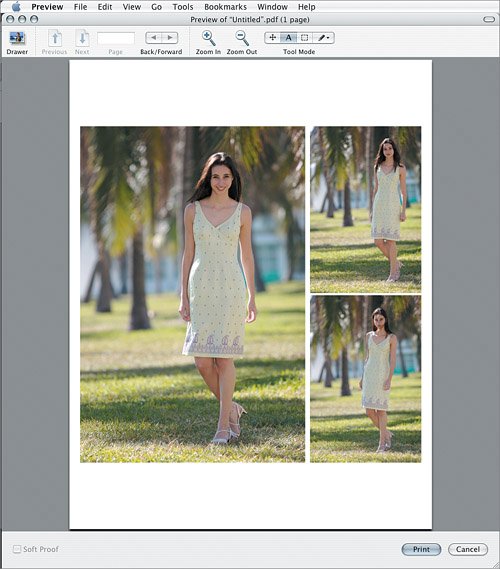 To create the PDF file, Aperture starts with the original master image and then "bakes in" any adjustments. This ensures the highest possible output quality. Once in Preview, you can
To create the PDF file, Aperture starts with the original master image and then "bakes in" any adjustments. This ensures the highest possible output quality. Once in Preview, you can 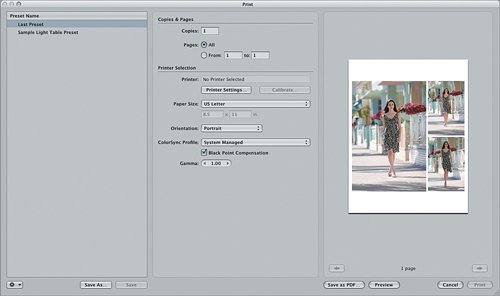 Aperture remembers the settings from the previous print session. Let's save the current setting as a preset for printing groups of Light Table images in portrait orientation.
Aperture remembers the settings from the previous print session. Let's save the current setting as a preset for printing groups of Light Table images in portrait orientation.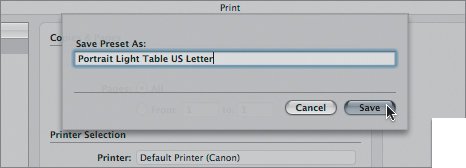
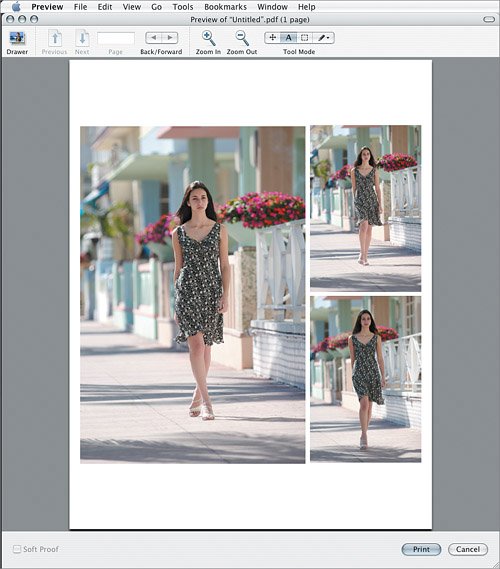 Aperture opens a PDF file of the grouped images in Preview.
Aperture opens a PDF file of the grouped images in Preview.