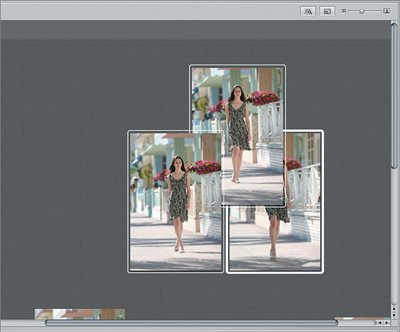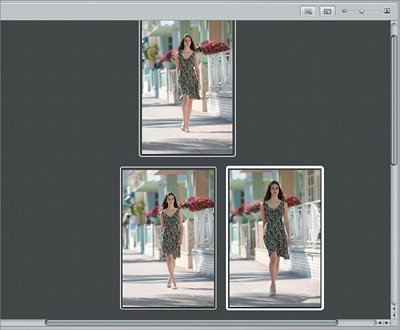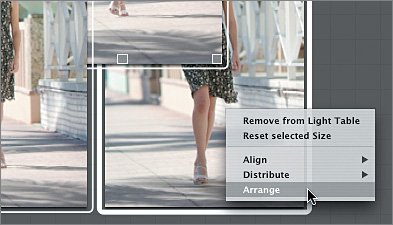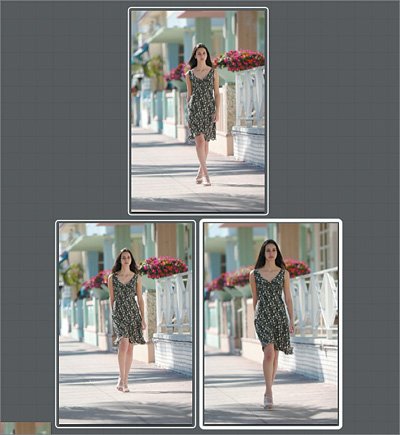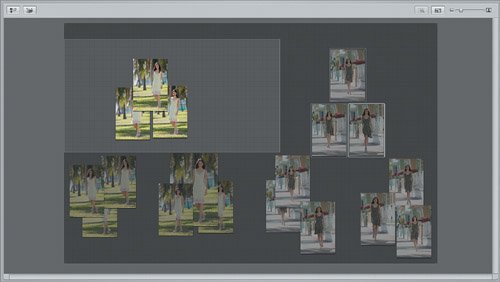| One of the more impressive characteristics of the Light Table is the way it lets you select and position images. Photos can overlap and be resized to emphasize selected groups. As you evaluate images, you can naturally and intuitively drag and rearrange them in the Light Table. But what would a light table be without a Loupe? In this exercise, you will use the Loupe to evaluate the images in the Light Table. Using the Centered Loupe to Evaluate Images in the Light Table In Lesson 3 you used the default Loupe. Aperture has a second type of Loupe, called the Centered Loupe, which offers a few extras. 1. | Press accent grave (`) to activate the Loupe.
| 2. | Choose View > Use Centered Loupe, or press ShiftCommandaccent grave (`) to switch to the Centered Loupe.
| | | 3. | Position the Centered Loupe over the model's face in the sidewalk group's center image. Use the white highlight circle that appears as a positioning reference.
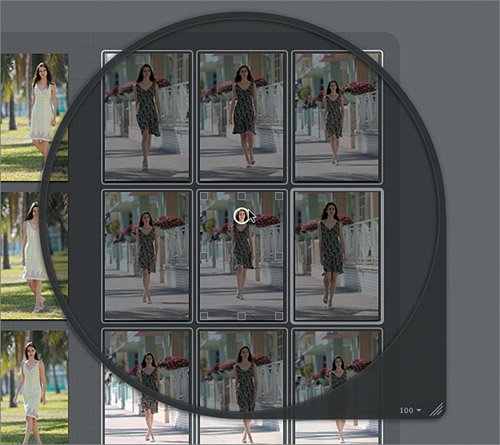 Once you release the Loupe, the live area zooms to a 100 percent view.
| 4. | Drag the Loupe to the right until the tropical images are uncovered.
| 5. | Choose "Focus on Cursor" from the pop-up menu on the lower right of the Loupe.
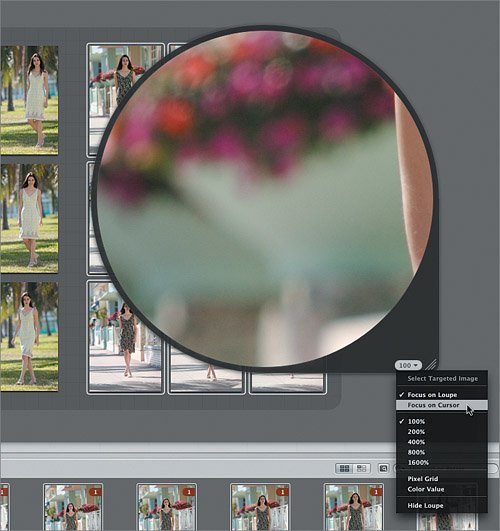 The Centered Loupe will now display whatever image portion your cursor moves over. The Centered Loupe will now display whatever image portion your cursor moves over.
| | | 6. | Position the cursor over different images in the tropical group. Spend extra time looking over tropical 5 and tropical 8, as these will be the first images we sort.
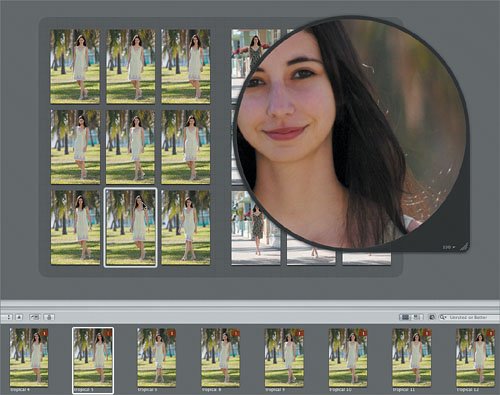 | 7. | Choose "Focus on Loupe" from the Loupe's pop-up menu.
| 8. | Close the Loupe by pressing accent grave (`).
You will be working with the Centered Loupe throughout the rest of the lessons. Feel to activate the Loupe at any point when you need a closer look at an image.
|
Grouping Images Let's sort our images into groups as we evaluate them and look for hero images. Although we'll be delivering a number of images to the client, we'll use the hero images in this project to base our adjustments on, so we need to choose one hero image for each background. 1. | Select tropical 5 and tropical 8 in the Browser.
The images become selected in the Light Table.
| 2. | Drag these two images to the left side of the Light Table until the grid begins to grow. Keep dragging until you set off these two images from the two larger groups. Remember, the screen shots in this book may appear slightly different from what you see on your own display.
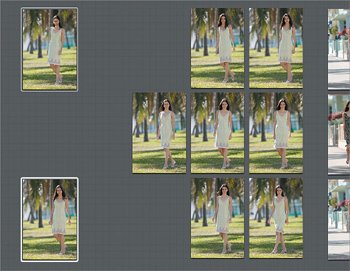 | 3. | Deselect the two images, and then reselect one or both of them and drag them close together. Then, reselect them both.
| | | 4. | Drag the Light Table Zoom slider to the right until the Light Table is focused on the two selected images.
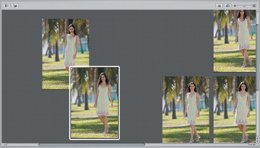 Notice that the Light Table zooms toward the primary selection. Notice, also, that these two images are similar in composition and are both pretty good shots, except that the model's right arm is hidden behind her body on tropical 8. We're evaluating images now, so let's just set these two aside and look at some other images. To find the next images we want to study, let's learn a new way to navigate in the Light Table.
| 5. | Press and hold down the spacebar while dragging the mouse to the left. Drag until tropical 11 is centered in the Light Table.
Note If necessary, press T to view the metadata overlay, which displays the filename. 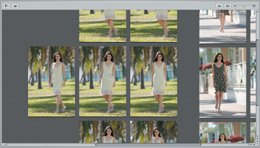 | | | 6. | Position the cursor over tropical 11.
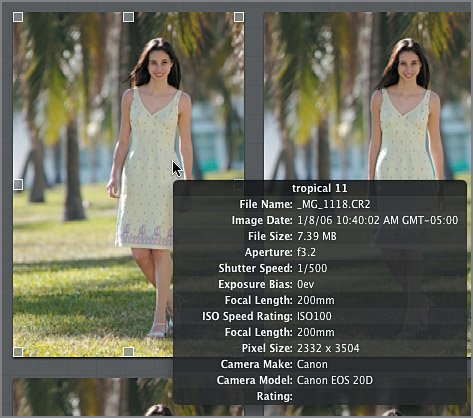 Image resize handles appear.
| | | 7. | Drag one of the corner handles to enlarge tropical 11 by about 33 percent. It's OK if the enlarged image overlaps other images.
 Now you have a better view of the shot. Again, this photo looks pretty goodexcept for the hair over the model's right shoulder: The ends of a few strands are in shadow. Of course, we could do some work on the image in Adobe Photoshop, but let's see if we can find a better image.
Tip Use the Loupe for a closer look at tropical 11 if you wish to see the shadow. | 8. | Select tropical 9 and drag it on top of tropical 11 to group them.
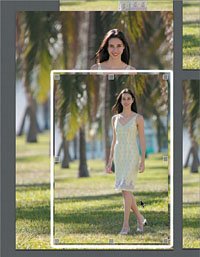 As you can see, you can drag images on top of each other as well as next to each other. Let's organize the tropical shots into three subgroups: We'll drag images around the Light Table to group our favorite shots, the "maybe" shots, and the "probably not" shots.
| | | 9. | Drag the following tropical images in the Light Table into the groups described below. Don't worry if images in a group overlap. Navigate in the Light Table using all of the techniques described so far in this lesson as needed.
Favorite images: 4, 8, and 12 Maybe images: 6, 10, and 11 Probably-not images: 1, 5, and 9
Next, make sure the groups have some breathing room.
| 10. | Select the groups and drag to reposition them. Select a group by Shift-clicking the individual images in it or by dragging across the group diagonally. Reposition the groups in a triangle shape as shown in the following figure, with the favorites group on top, the maybe group on the lower right, and the probably-not group on the lower left.
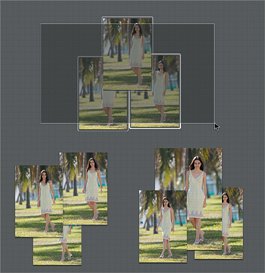 | | | 11. | Repeat steps 9 and 10 for the sidewalk images, organizing them into the following groups:
Favorite images: 1, 6, and 11 Maybe images: 5, 8, and 12 Probably-not images: 3, 7, and 10
Tip To remove an image from the Light Table album, select the image and press Delete. The image is removed from the Light Table album but not the original project. To remove an image from the Light Table surface while keeping it in Light Table album, click the Put Back button (or press Shift-P). | 12. | Press Shift-A to resize the Light Table to fit your new groups.
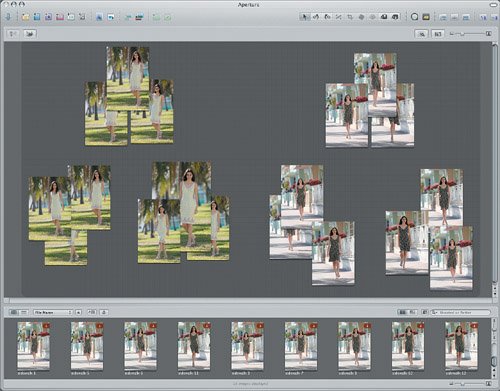 You are now a grouping guru. You can easily move images in and out of groups simply by dragging them. You are now a grouping guru. You can easily move images in and out of groups simply by dragging them.
|
Arranging Images Within a Group We narrowed down our favorites from the two groups, but we still have to pick the hero image. Before we can evaluate the images further, we need to arrange the images in the groups so that we can see them clearly. Luckily, Light Tables makes it easy to arrange images within a group. 1. | Select the favorites group of sidewalk images and then zoom in on the group using the Zoom slider.
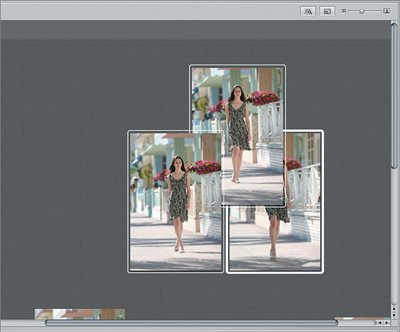 | | | 2. | Click the Uncover button in the upper left corner, or press Shift-X.
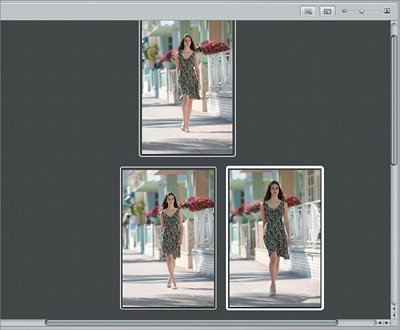 Any images that were overlapping are repositioned so that you have an unobstructed view of the selected shots. However, images that are not selected when you use this command may actually become obstructed.
| 3. | Press Shift-X to return to the previous view.
The Uncover function only temporarily rearranges your images. This is a wonderful way to quickly see overlapping images. If you want to permanently reposition them, however, use the Arrange command.
| | | 4. | With the favorite sidewalk images still selected, Control-click them and choose Arrange from the contextual menu.
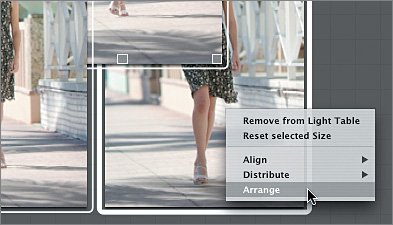 The images are neatly repositioned next to one another in the Light Table.
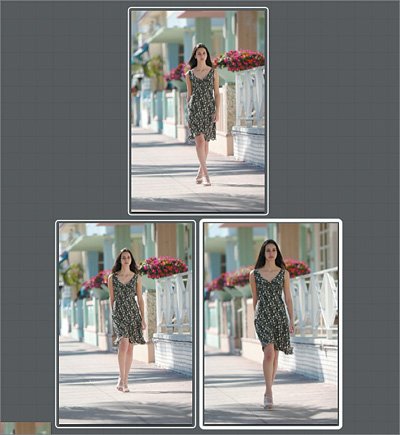 Note Arranging images using the contextual menu or by manually dragging cannot be undone with the Undo command (Command-Z). Now let's arrange the tropical shots.
| | | 5. | Press N and then drag the Navigator hot area over the favorites group of the tropical shots.
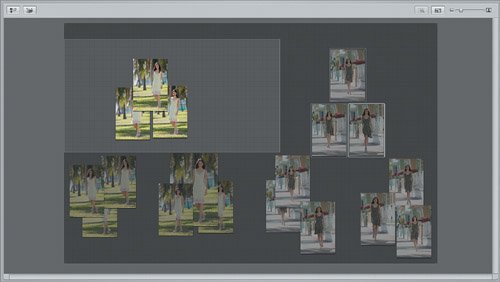 | 6. | Select all of the images in this group.
 | | | 7. | Control-click the images and choose Arrange from the contextual menu.
Once again, the images are repositioned neatly in the Light Table.
 Both groups of favorite images are now neat and orderly. To find one hero image for each of the groups, let's switch to Full Screen mode to view the images in detail.
|
|
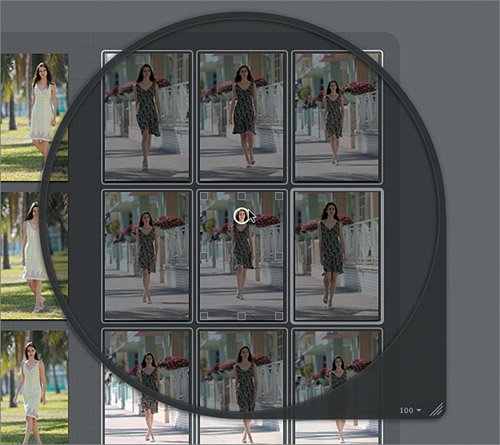
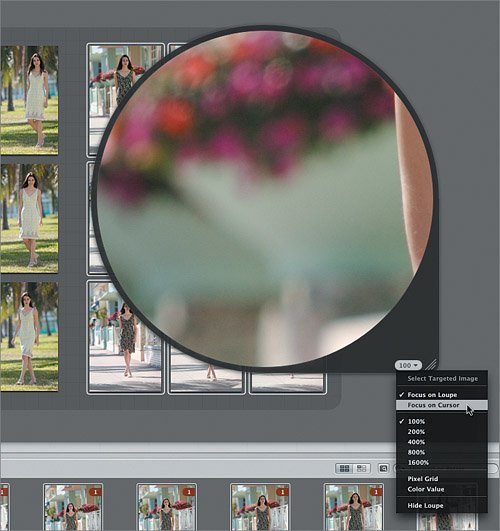 The Centered Loupe will now display whatever image portion your cursor moves over.
The Centered Loupe will now display whatever image portion your cursor moves over.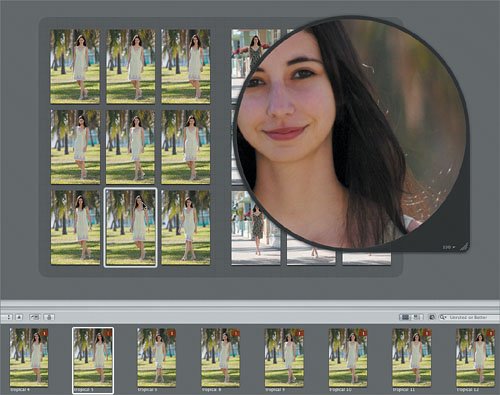
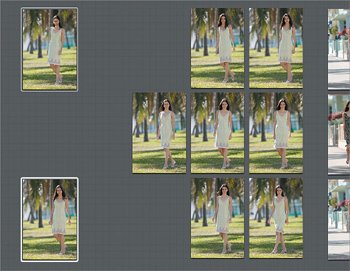
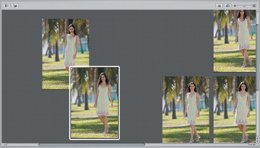
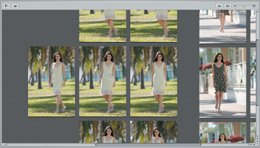
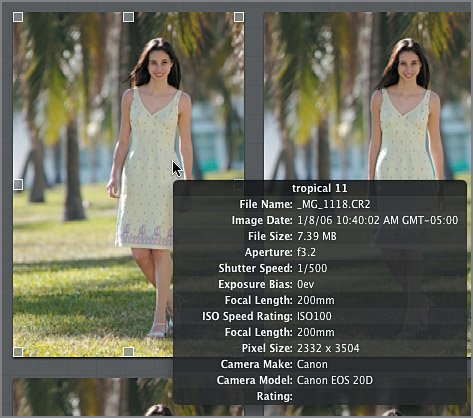

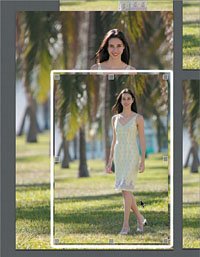
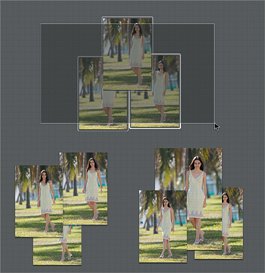
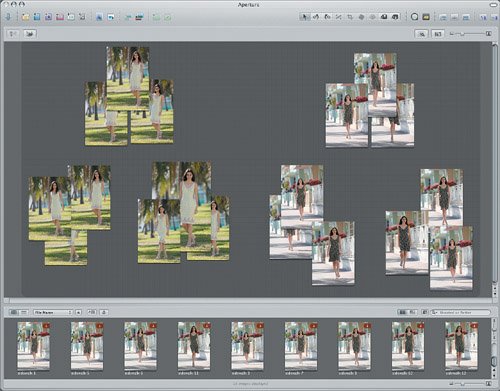 You are now a grouping guru. You can easily move images in and out of groups simply by dragging them.
You are now a grouping guru. You can easily move images in and out of groups simply by dragging them.