| We've imported images several times, but it's the foundation of any workflow, so that's where we'll start. Although a fashion shoot can produce hundreds of images, we will work with fewer images to keep our project manageable. Importing the Images At the fashion shoot, we photographed two outfits, against different backgrounds, on one model. You could import the two sets of images separately and name them independently, but in this exercise we will import them together and use the Metadata Batch Change option to customize the version names. 1. | In the Finder, navigate to the APTS_Aperture_book_files > Lessons > Lesson06 folder and double-click alessandra.dmg.
A disk image named EOS_DIGITAL from the camera's media card appears on the desktop. Because we set Aperture as the default capture application in Lesson 1, it opens automatically.
| 2. | If the Welcome screen appears, click the Continue button.
| 3. | In the Import panel, click the Library icon in the Projects panel so that Aperture imports the Alessandra images to a new project.
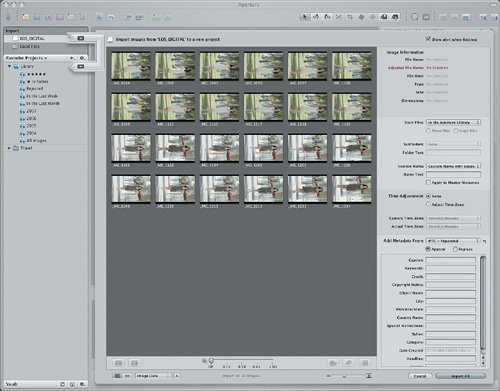 | | | 4. | In the Image Information area of the Import panel, choose Version Name > Master Filename.
| 5. | Choose Add Metadata From > IPTC Expanded and then enter the following metadata:
Credit: Orlando Luna
Copyright Notice: © Orlando Luna
City: South Beach
Province/State: FL
Country Name: USA
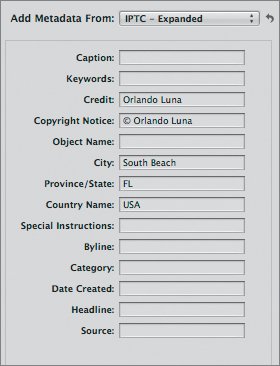 Since you previously entered similar metadata, the information should automatically fill in as you type.
Tip To automate the process of entering repetitive data, you can use presets for the import process. To learn more about import presets, see Lesson 8, "Advanced Organization and Rating." | 6. | Click one of the images or the background of the Browser area of the Import dialog and then press Command-A to select all of the images.
| | | 7. | Press the left bracket ([) key to rotate all of the images 90 degrees counterclockwise.
Note If only one image rotates when you press the left bracket ([) key, only the primary selection is active. Press S to deactivate the Primary Selection. 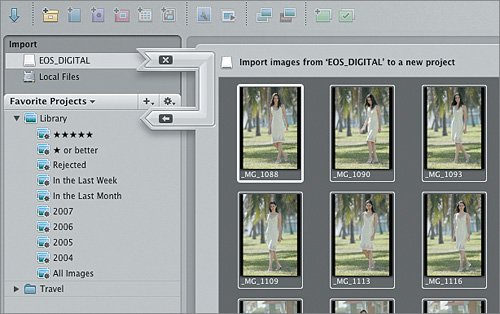 Note Many cameras offer an auto-rotate function, but it wasn't the best choice for this shoot. These images were captured with a Canon EOS 20D digital SLR mounted on a tripod, and the photographer would have had to rotate the camera to view the image upright if the auto-rotate function had been set. To make matters worse, the photo would have been displayed as a small portrait-oriented image on a landscape-oriented camera LCD. | 8. | Click the Import All button.
| 9. | Click the Eject Card button when the images are all imported.
| 10. | Double-click the new project in the Projects panel, rename it Grande Fashion, and then press Return.
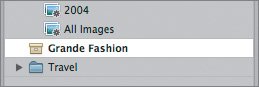 Now that the images are in Aperture, you will batch-rename them.
|
Batch-Changing Filenames The new project contains two sets of images: one of the model wearing a light-colored dress in a tropical setting, and one of the model wearing a dark-colored dress on a city street. You will use the Batch Change feature to customize the names for the two sets of images. 1. | Press V to hide the Viewer.
| 2. | Drag the Thumbnail Resize slider to enlarge the thumbnails until they fill the Browser.
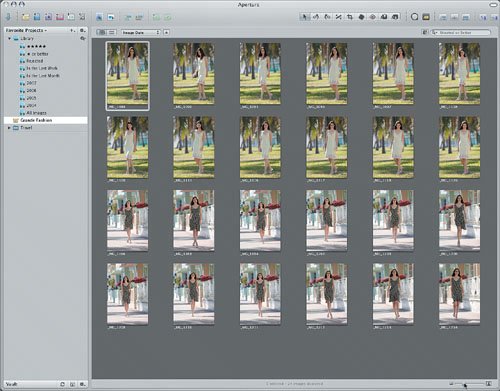 | 3. | Select all the images of the model with the palm trees in the background. Drag to select them or click on the first image of the group and then Shift-click the last image of the group.
Tip Select the first image of a continuous group and keep pressing Shiftright arrow to add to the selection. From now on, we'll refer to these as the "tropical" images.
| | | 4. | Choose Metadata > Batch Change or press Command-Shift-B.
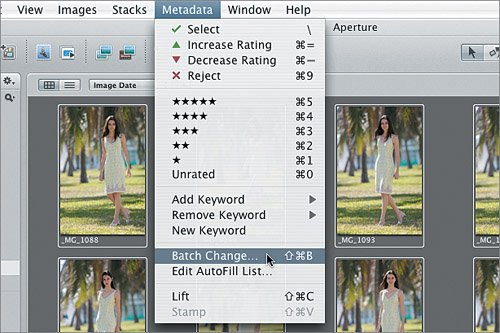 The Batch Change dialog appears. The Batch Change dialog appears.
| 5. | Choose Version Name Format > Custom Name with Index.
| | | 6. | Type tropical in the Custom Name field and then click OK.
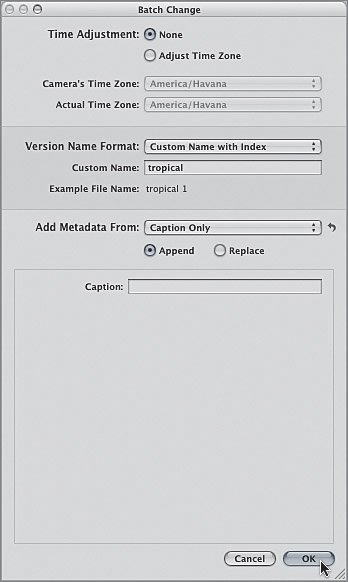 A progress window appears as Aperture processes the name change.
Note Entering a name in the Custom Name field changes the name of an image's version, not the original name of the master image. When we export versions of these images in Lesson 7, we will keep their new names. This way, when we send a disc of images to the client, the image names will match the names in our Library. | 7. | Press Command-R to invert your selection; then repeat steps 4 through 6 for the remaining images, using the custom filename sidewalk.
We'll refer to this set of images as the "sidewalk" shots.
| 8. | Click in a gray area of the Browser to deselect all of the images.
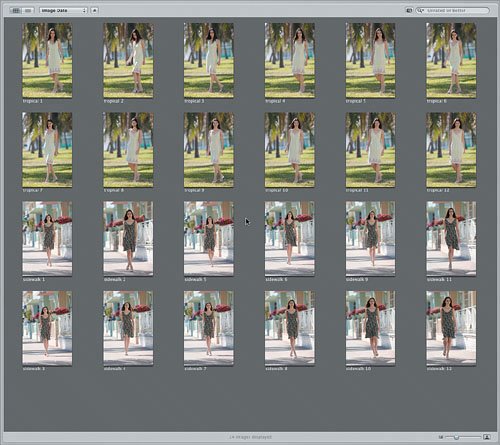 Now that you have renamed the images, it's time to sort them using the Light Table. Now that you have renamed the images, it's time to sort them using the Light Table.
|
|
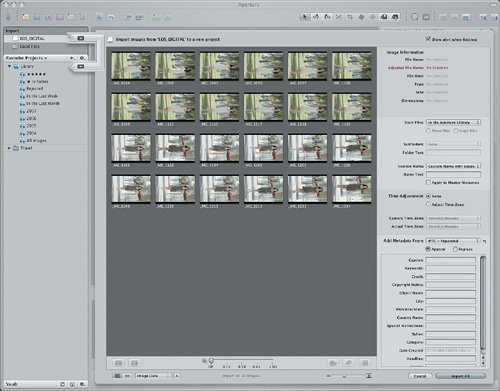
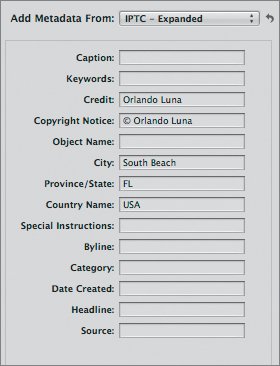
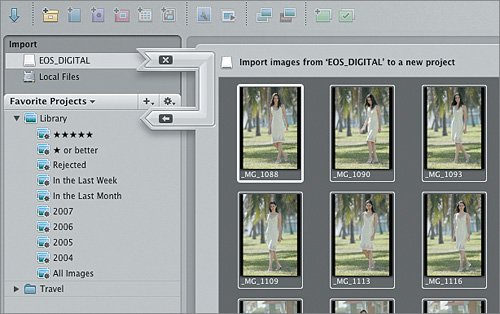
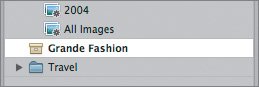
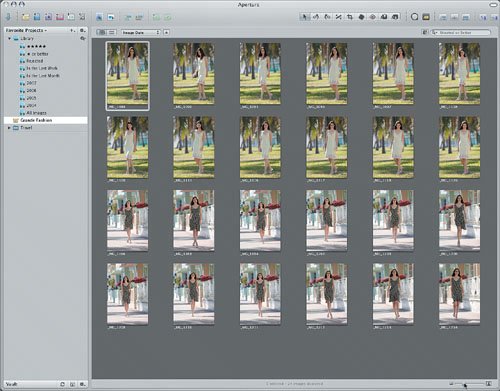
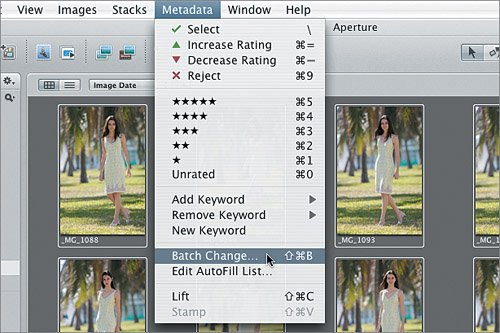 The Batch Change dialog appears.
The Batch Change dialog appears.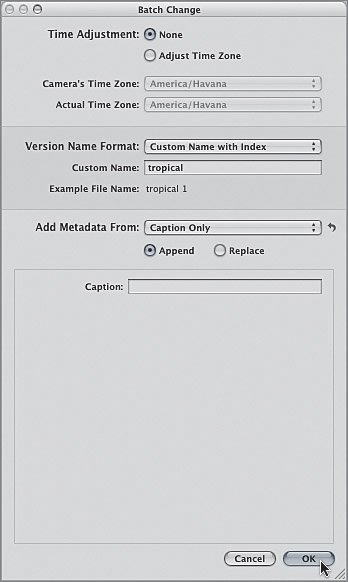
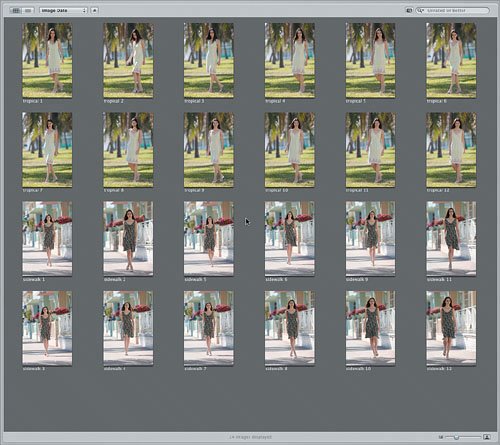 Now that you have renamed the images, it's time to sort them using the Light Table.
Now that you have renamed the images, it's time to sort them using the Light Table.