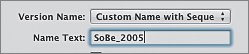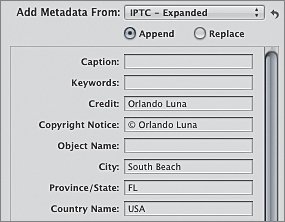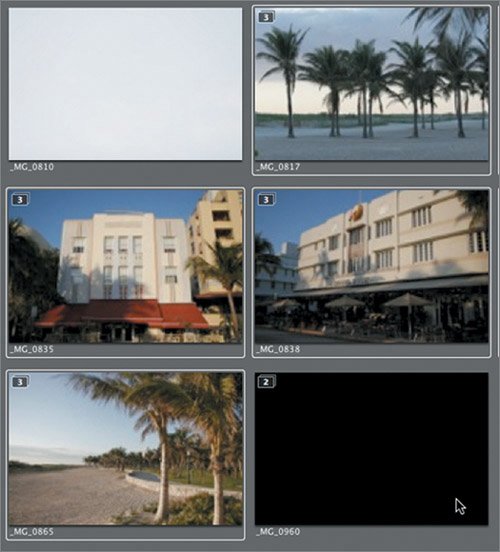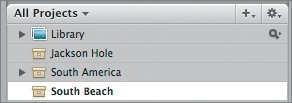| When you're capturing images on location, it's not uncommon to shoot hundreds or even thousands of images a day. This is sometimes called a high-shot-rate shoot. On some high-shot-rate location shoots, the photographer shoots until the camera's media card is full, and one or more photo assistants swap out the media cards while the photographer continues shooting. Meanwhile, a technician downloads the images and checks them on a computer or laptop. This workflow is efficient but can be expensive. Another type of location shoot, called a low-shot-rate shoot, is typically in a controlled environment such as a studio and uses a camera that's tethered to a computer. In this workflow, the camera's software controls and downloads the images to the computer's hard disk. This allows you to take advantage of the computer's larger storage space, and images can be examined immediately for exposure, focus, and lighting. For our Grande Agency gig, imagine that we've just returned from location scouting in South Beach, where we captured the images on our camera's media cardwithout a big crew or budget. Now, we've brought the media card back to the studio and we're ready to download the images to Aperture. Note You will learn how to integrate Aperture into a tethered-shot workflow in Lesson 12.
Opening Aperture Automatically Aperture opens automatically when a supported camera is tethered and active, and when your system senses a media card with images. You checked this preference in Lesson 1. For this exercise, we will use a disk image based on a media card. 1. | In the Finder, navigate to APTS_Aperture_book_files > Lessons > Lesson02.
| 2. | Double-click the sobe.dmg mounted disk image.
Aperture should open on sensing the mounted disk image.
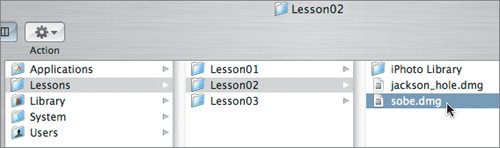 | 3. | Click the Continue button if the Welcome screen appears.
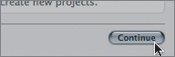 Aperture shows the Import dialog and panel, with the source end of the Import arrow next to the mounted disk image, EOS_DIGITAL.
| | | 4. | Click the Library in the Projects panel to set it as the destination for your images. This way, Aperture will import the South Beach images into their own project.
|
Note We'll organize all of the location images in Lesson 3.
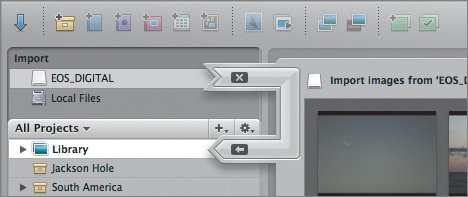 Before we import these images, we have to name them and add metadata. But first, let's explore the auto-stacking feature available in Aperture's Import dialog. Auto-stacking Images In traditional photography, photographers sorting through images after a shoot often used a technique called stacking, in which they stacked the mounted transparencies according to a particular criterion and placed their favorite on top (or separated it from the stack). The idea is that there is one "hero" image per stack, and the other images are alternatives in case the client wants a different one. Typically, stacked, or bracketed, images comprise bursts of similar shots during a high-shot-rate photo shoot. Bracketing is the technique of shooting images with static content at different exposure levels. To help photographers organize series of similar digital images, Aperture offers the capability to stack images before or after importing them. When you auto-stack images as they're being imported, Aperture uses the timestamp metadata to group images shot up to one minute apart. Stacking is not permanent and can be undone or edited at any point. Stacking is just a way of grouping images for viewing purposes; it doesn't affect where they are stored within your Aperture Library. Let's look at Aperture's auto-stack option with our South Beach location images. 1. | Drag the Thumbnail Resize slider in the lower right corner of the Import dialog to enlarge the thumbnail images so that they fill the Browser.
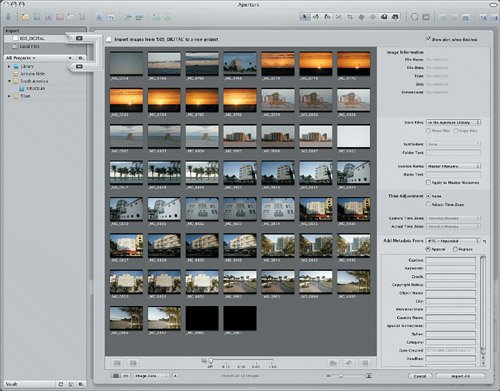 The Auto-Stack slider, at the bottom of the Import dialog, is set to Off by default. The Auto-Stack slider, at the bottom of the Import dialog, is set to Off by default.
| 2. | Drag the Auto-Stack slider all the way to the right.
With the slider set to 1 minute, too many shots will be grouped in a stack, because typically photographers bracket images no more than a few seconds apart. We want the stacks to match the camera's setting of three images per burst.
 | | | 3. | Drag the Auto-Stack slider to 0:15.
Now any images that were shot within 15 seconds of each other will be stacked together.
Tip If you make a mistake or change your mind as you're defining your stacks, click the Unstack All Stacks button, which is the rightmost button just above the Thumbnail Resize slider in the Import dialog. | | | 4. | If necessary, drag the Thumbnail Resize slider until most of the thumbnails fit in the Browser.
Aperture creates 15 stacks of three images each, as well as one stack of two images (two black frames), and leaves a handful of images unstacked. (The unstacked images were not bracketed and were shot more than 15 seconds earlier or later than any others.) A thin gray rectangle around the images denotes the stack groupings. The left image in each stack has a small number in the upper left corner. This is the Stack button, and it indicates that this image is the pick of the stack. The pick is a representative image for the stack; Aperture defines the pick when you auto-stack images, but you can change the pick later, if desired.
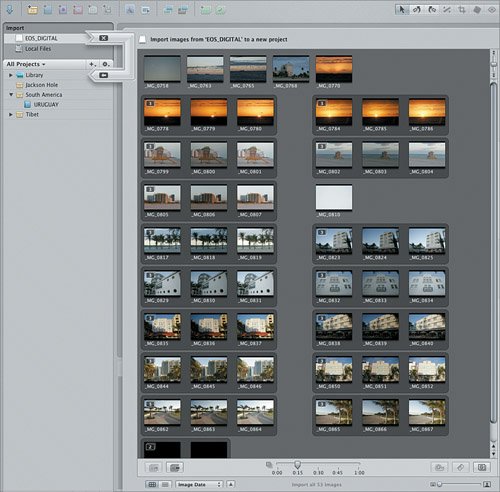 By default, a stack is shown expanded, with all the images displayed, but you can close a stack and open it again whenever you wish. You may want to close your stacks to free up space in the Browser or to reduce the number of images you're looking at when sorting through and selecting final images to edit. When a stack is closed, only the stack's pick image appears in the Browser. By default, a stack is shown expanded, with all the images displayed, but you can close a stack and open it again whenever you wish. You may want to close your stacks to free up space in the Browser or to reduce the number of images you're looking at when sorting through and selecting final images to edit. When a stack is closed, only the stack's pick image appears in the Browser.
| 5. | Click the Close All Stacks button near the bottom left of the Import dialog.
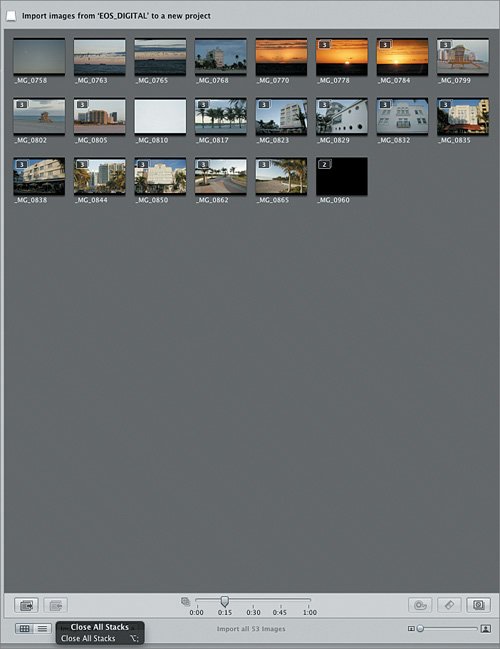 | | | 6. | Drag the Thumbnail Resize slider to fill the Browser with the closed Stacks. Currently, we're looking at the images in grid view, which displays the image thumbnails, but you can also work with stacks in list view.
| 7. | Click the List View button in the lower left corner of the Import dialog, under the Open/Close All Stacks buttons.
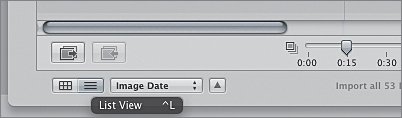 The Browser switches to list view. Stacks are still grouped together and closed, and they can be opened by clicking the disclosure triangle or clicking the Open All Stacks button. The items in the list view can be enlarged by dragging the Thumbnail Resize slider on the lower right.
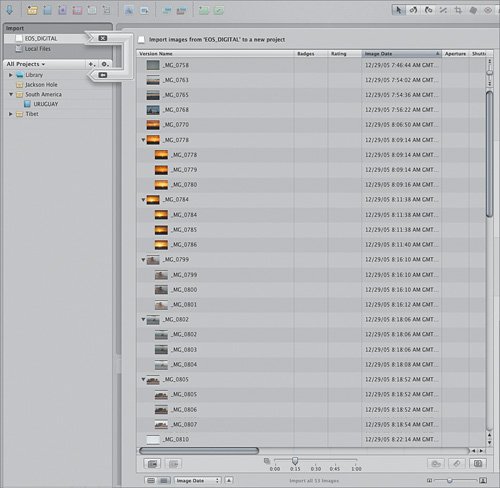 | | | 8. | Click the Grid View button to go back to a thumbnail view.
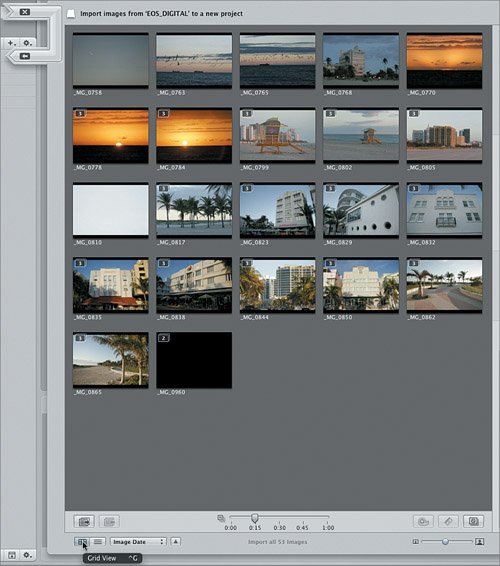 Stacking images as you import them is a good habit to get into, but you can do much more with stacks after the images are in Aperture. We'll explore stacks in greater depth in Lessons 3 and 8. Now, let's finish importing the South Beach images. Stacking images as you import them is a good habit to get into, but you can do much more with stacks after the images are in Aperture. We'll explore stacks in greater depth in Lessons 3 and 8. Now, let's finish importing the South Beach images.
|
Naming, Adding Metadata, and Selecting Images to Import Generally speaking, you don't want to delete images from a media card or camera until after you import them. You can make a better decision about the quality of the images after you've closely scrutinized them in Aperture. But sometimes there are images you obviously don't wantphotos of the inside of your camera bag, for example, are not likely to win any awardsand you can opt not to import those images in the first place. 1. | In the Metadata area of the Import dialog, choose Version Name > Custom Name with Sequence.
| 2. | Type SoBe_2005 (for South Beach, 2005) in the Name Text field.
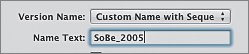 | 3. | Choose Add Metadata From > IPTC Expanded.
| 4. | For Credit, type Orlando Luna.
| 5. | For Copyright Notice, press Option-G to create a copyright symbol, and then type Orlando Luna.
| 6. | For the City, Province/State, and Country Name fields, type South Beach, FL, and USA, respectively.
Note Technically, the city is Miami Beach, but it's South Beach to us locals. 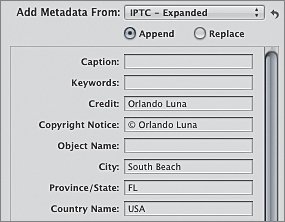 Now that you've entered the metadata you want applied to the images that you import, select the images.
| | | 7. | Click in the Browser, then press Command-A to select all the images.
| 8. | Command-click the image _MG_0810 to deselect it.
| 9. | Command-click the image _MG_0960 to deselect it.
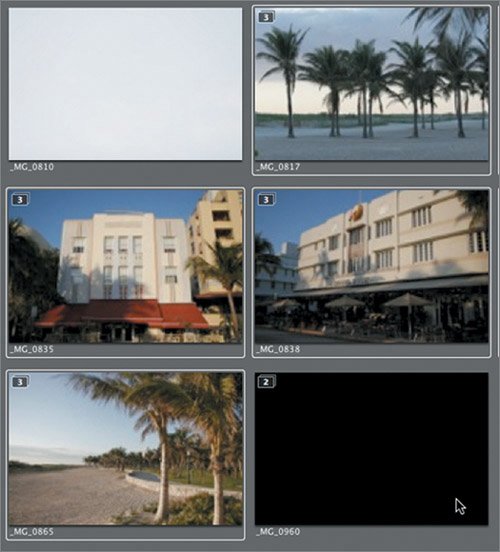 As you can see, _MG_0960 is actually a closed stack that contains two images. When stacks are selected or deselected, all the images within the stack are affected. Be careful when you delete stacks, especially if they are closed and you cannot see all of the images they contain. These two images we know to be black frames, so they're OK to delete.
Now we're ready to import the images.
| | | 10. | Click the Import button in the lower right corner of the Import dialog.
 Notice that the Import button has been updated to reflect the number of images you selected (50).
As Aperture imports the images, it creates a new, untitled project under the Library in the Projects panel. When it's finished, it shows the Import Complete window.
Aperture now asks whether you want to erase the imported images from the media card. It's better to erase media cards using the erase function on your camera rather than using Aperture or other software on your computer. Media cards are formatted for specific camera models, and the camera will do a better job than a computer of completely erasing the card.
| 11. | Click the Eject Card button in the Import Complete window.
| 12. | Rename the untitled project South Beach in the Projects panel.
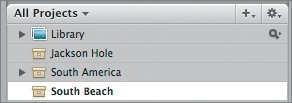 Importing images from a media card or camera is something you'll need to do on a dailyor more frequentbasis. You can see how easy it is to do in Aperture.
| 13. | Quit Aperture.
|
Note If Aperture is still creating previews of the imported images, a Warning dialog may appear if you attempt to quit Aperture. You can choose Continue Processing or Stop Processing and Quit. If you choose Stop Processing, processing will continue when you reopen Aperture.
In this lesson, you imported images from three different sources into Aperture, naming them and adding metadata along the way. In Lesson 3, you'll organize the images a bit more, send them off to Grande Agency, and continue to prepare for the fashion location shoot. |
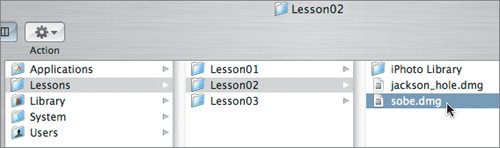
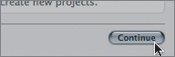
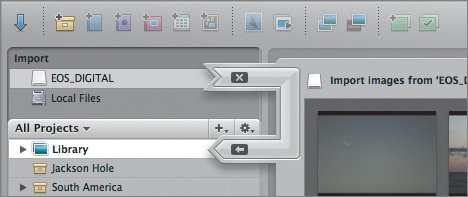
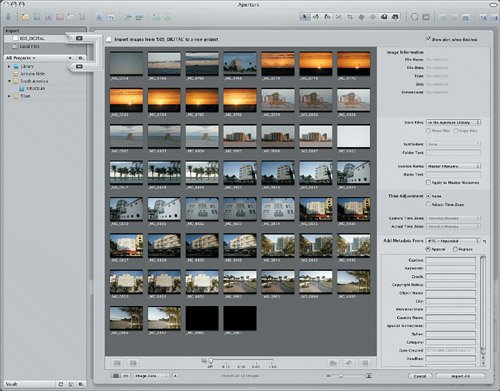 The Auto-Stack slider, at the bottom of the Import dialog, is set to Off by default.
The Auto-Stack slider, at the bottom of the Import dialog, is set to Off by default.
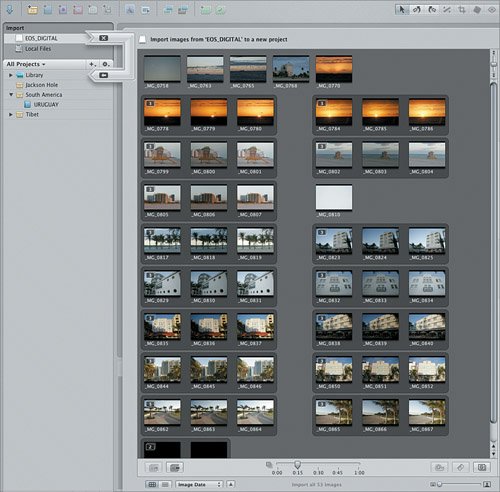 By default, a stack is shown expanded, with all the images displayed, but you can close a stack and open it again whenever you wish. You may want to close your stacks to free up space in the Browser or to reduce the number of images you're looking at when sorting through and selecting final images to edit. When a stack is closed, only the stack's pick image appears in the Browser.
By default, a stack is shown expanded, with all the images displayed, but you can close a stack and open it again whenever you wish. You may want to close your stacks to free up space in the Browser or to reduce the number of images you're looking at when sorting through and selecting final images to edit. When a stack is closed, only the stack's pick image appears in the Browser.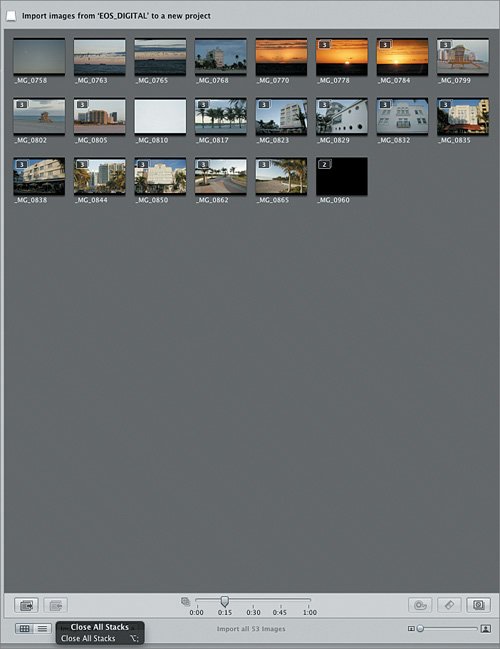
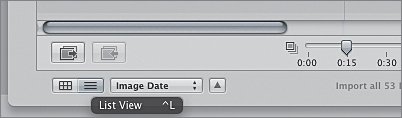
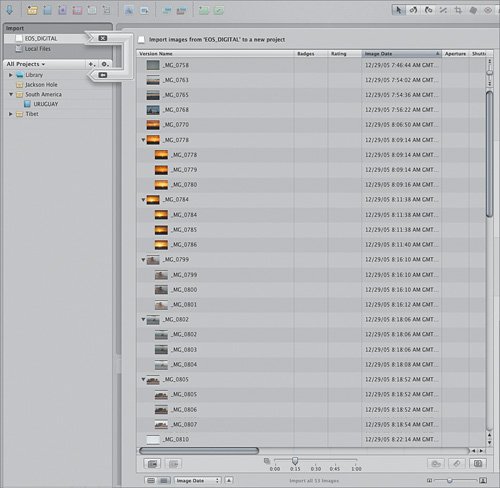
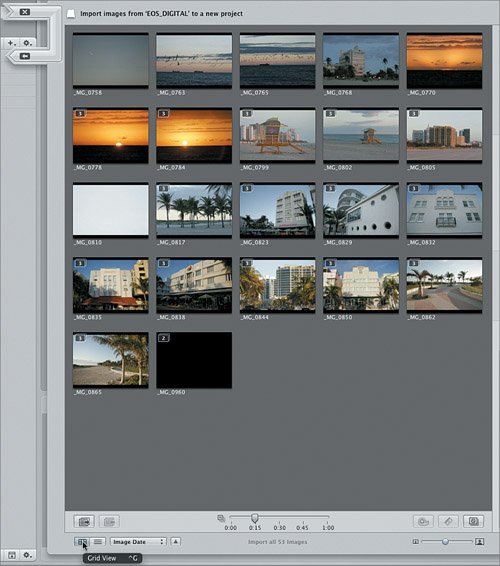 Stacking images as you import them is a good habit to get into, but you can do much more with stacks after the images are in Aperture. We'll explore stacks in greater depth in Lessons 3 and 8. Now, let's finish importing the South Beach images.
Stacking images as you import them is a good habit to get into, but you can do much more with stacks after the images are in Aperture. We'll explore stacks in greater depth in Lessons 3 and 8. Now, let's finish importing the South Beach images.