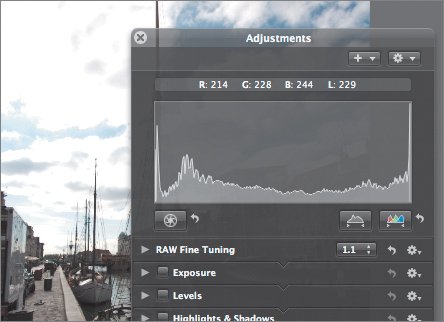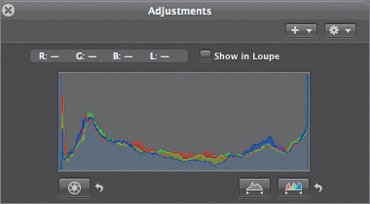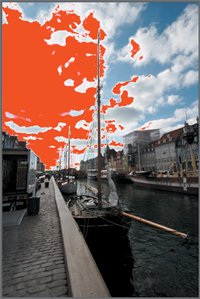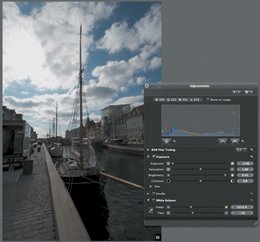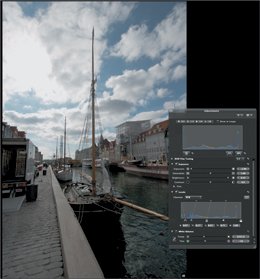| Since both the Exposure and Brightness adjustments can make an image brighter or darker, how do you know which control to use? As you've seen, the Exposure slider is similar to the White Point slider in the Levels controls group. With it, you can change the white point of the image, and all of the intermediate tones will be adjusted accordingly. Similarly, the Brightness slider is akin to the Midpoint slider in the Levels controls group. When you move it, Aperture tries to maintain your white and black points while expanding and contracting the tones in between. But there's another important difference between the Brightness and Exposure controls. In certain instances, when working with RAW files, the Exposure slider gives you the ability to recover detail that has been lost to overexposure. Overexposure is a problem because when pixels are overexposed, they turn to complete white and lack all detail. The good news is that, in a RAW file, pixels that appear to be overexposed may be only partially overexposed. Remember that a digital image is composed of separate red, green, and blue channels, which are combined to create a full-color picture. In many instances, only one or two channels will be overexposed. If the remaining channel(s) are intact, then Aperture may be able to restore detail that appears to be lost. In addition, some cameras capture a little extra "headroom." Aperture can sometimes reach into this extra data to gather the information it needs to rebuild blown-out detail. Checking RGB Values In this exercise, we're going to take a break from circus pictures and spend a little time exploring Exposure and Brightness with the help of a sailboat. | | 1. | Select the image Highlight Recovery and press F to switch to Full Screen mode.
This RAW image plainly has some exposure problems in the sky. The bright clouds on the left have blown out to complete white, and lack the level of detail found in the clouds on the right side of the image.
 | 2. | If necessary, press H to open the Adjustments HUD.
You can see the evidence of the overexposure on the right side of the histogram, where the highlights crash into the right side and create a big spike. Let's explore this a little further.
| | | 3. | Drag the pointer over the bright part of the sky. In the Adjustments HUD, note the RGB readout above the histogram. These numbers indicate how much of each color channel is used to make up the color of the pixel that you're mousing over.
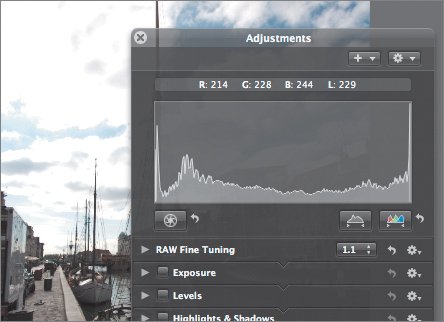 | 4. | Choose View > Show Color Value in Loupe. Then, press the ` (accent grave) key to display the Loupe.
| 5. | Position the Loupe over the image and notice the RGB readout superimposed over the middle of the tool. This provides another way to check RGB values within your image.
| 6. | Close the Loupe by pressing ` (accent grave).
While this image is plainly overexposed, and the sky is blown out to complete white, there's more to this overexposure story than meets the eye.
|
Reading the Histogram The default histogram in the Adjustments HUD is a graph of the luminance values of all of the pixels in your image. However, you can change the histogram display to show graphs of other types of pixel data. | | 1. | Click the Adjustment Action pop-up menu in the upper right corner of the histogram (the one that looks like a small gear). Choose RGB from the Histogram Options section to reveal a histogram that shows separate graphs for each color channel.
Now it's easier to see that most of the extreme clipping is occurring in the blue channel. The red and green channels don't seem to be as bad. This is a good indication that some highlight recovery might be possible.
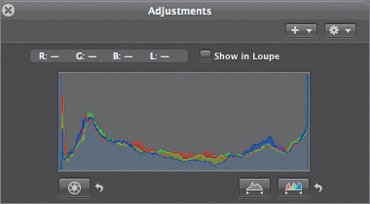 Obviously, an overexposed area is an area that is too bright. To try to get the overexposure back under control, we want to darken the image.
Aperture has an additional feature that will help us identify the blown highlights in our image.
| | | 2. | Press Option-Shift-H (Highlight Hot Areas). Aperture will show any clipped highlights as red pixels.
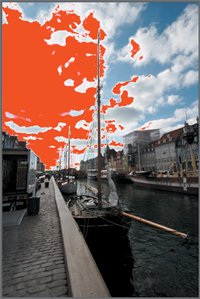 You can leave this feature on while editing and simply drag your sliders left and right until all the red is gone. For the sake of this demonstration, though, we want to see the original pixels.
| 3. | Press Option-Shift-H to turn off the Highlight Hot Areas feature.
| 4. | Drag the Brightness slider to -0.5.
The entire image will get darker, and the sky will appear to have a little more contrast, but you will see no new detail in the overexposed cloud areas.
| 5. | Press Command-Z to undo the Brightness adjustment.
| 6. | Drag the Exposure slider to -2. The overexposed clouds should now sport far more detail.
 | | | 7. | Press Command-Z to undo, and then Command-Shift-Z to redo. This will allow you to toggle between the corrected and uncorrected versions to see the improvement in cloud detail.
For the moment, don't worry about the fact that the foreground is far too dark. We're only concerned right now with correcting the overexposure in the sky.
Notice that there's still a bright, detail-less section in the skyan area that is still overexposed. Let's see if we can recover some of that detail by using Aperture's ability to extend exposure values beyond their apparent range.
| 8. | Hold the cursor over the Exposure value field until it changes to an I-beam with small arrows next to it. Then, click in the field and drag until the Exposure reads approximately -3.5.
Your image will darken further, but you will see virtually no further improvement in cloud detail. Plainly, some pixels in this image are blown out beyond the point of recovery.
 | | | 9. | Press Command-Z to undo the last Exposure change, and return to an exposure of -2.
As you can see, when working with a RAW file, dragging the Exposure slider to the left automatically tells Aperture to try to rebuild any clipped highlights. Since this image has both recoverable and non-recoverable highlights, you should be able to get a feel for how much the Exposure slider can rebuild.
|
Brightening the Image Now we need to brighten the foreground detail. But we can't do it by moving the Exposure slider to the right, or we'll lose the highlight recovery in the clouds. Instead, we'll use the Brightness slider. | | 1. | Drag the Brightness slider to the right to about 0.45.
This will brighten the foreground while preserving the sky detail that we retrieved with the Exposure slider.
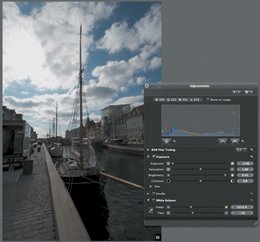 The Brightness adjustment cost us a tiny bit of contrast. We could use the Contrast slider to try to restore our black levels to where they need to be, but this would also change the midpoint and white point that we've set using the Exposure and Brightness sliders.
Instead, we'll use Levels to alter our black point.
| 2. | Select the Levels checkbox to open the Levels controls group.
| 3. | Drag the B (black point ) slider to the right to about 0.07. This boosts the shadow tones a little bit and gives the image more contrast. It also darkens the image a tiny bit.
| 4. | Drag the midtone slider to the left to 0.43. This restores a little foreground brightness without compromising our highlight recovery, but we still need more brightness in our shadows.
| 5. | Click the Quarter-Tone button in the Levels controls group, if necessary.
 | | | 6. | Drag the lower leftmost quarter tone to 0.17. This brightens the sky, but adds a necessary boost to the foreground tones.
Aperture's highlight-recovery capabilities can be incredibly valuable, often allowing you to salvage otherwise unusable images. As you can see, the Brightness and Exposure sliders serve very different purposes when correcting an overexposed image. On overexposed images, use the Exposure slider to recover your highlights, and use the Brightness slider or Levels controls, or both, to perform the rest of your brightness and contrast adjustments.
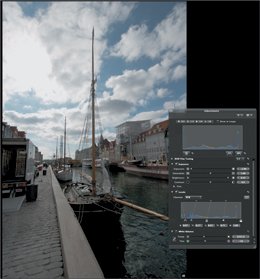 |
|