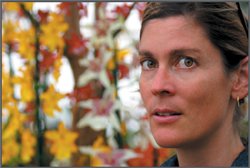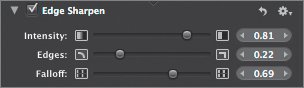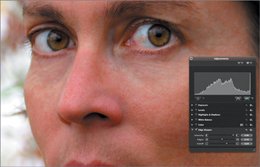| All digital cameras soften their images as part of their internal processing when they calculate color values. Fortunately, this softening is nothing that can't be corrected with some simple postproduction sharpening. All cameras are able to perform this sharpening internally, and most offer controls for specifying how much sharpening to apply. If you shoot RAW images, however, no sharpening will be applied to your image by the camera. What's more, even after your camera applies sharpening to non-RAW images, you might still need to add more if your camera's sharpening settings are not very aggressive. Many JPEG photographers deactivate their camera's in-camera sharpening (or set it as low as possible) so that they can take more control of the sharpening in postproduction. Many cameras also produce noise, especially if you're shooting at high ISO settings. Aperture provides sharpening and noise-reduction filters for handling both of these problems. In this exercise, we'll take a look at how to use these tools effectively. Applying Sharpening One of the risks of sharpening an image is that the process of sharpening will often increase the noise in your image. At the same time, noise reduction can result in a softening of your image. Therefore, you'll usually want to apply sharpening and noise-reduction adjustments at the same time, to try to achieve a balance between the two effects. Sharpening in Aperture is very simple. | | 1. | Select the image Sharpening Fodder in the Browser.
 Like many of the other images in this shoot, this image is soft due to the shooting conditions (low light and, therefore, slow shutter speed). Fortunately, these images will most likely be printed at smaller sizes with a coarse line screenin newspapers and on postcard mailersso the softness won't be as visible. Nevertheless, this picture needs to be sharpened.
| 2. | Press F to switch to Full Screen mode. Press H to open the Adjustments HUD if it's not already open.
| 3. | Position your mouse over the woman's face and then press Z. This will zoom the image to 100 percent while keeping the zoom centered around the current pointer position, ensuring that the woman's face remains visible.
| | | 4. | In the Adjustments HUD, choose Sharpen from the Add Adjustments pop-up menu. A Sharpen controls group is added to the Adjustments HUD.
 Aperture's Sharpen adjustment works just like the Unsharp Mask filter that you might have in your image-editing program. It looks for areas of high contrast in your imagesince a high-contrast area is usually an edgeand then it darkens the pixels along the dark side of the edge and lightens the pixels along the light side of the edge. This makes the edge look more contrasty, and therefore sharper.
The Intensity slider lets you specify how much of this lightening and darkening you want applied to an edge, while the Radius slider lets you control how thick the brightened and darkened areas will be.
Usually, you'll keep the radius fairly small and perform the bulk of your adjustments using the Intensity slider.
| 5. | Drag the Radius slider to the right until you see some sharpening, at around 2.75. Next increase the Intensity. We found good results around 0.72.
 | 6. | Click to deselect the Sharpen checkbox to return the image to its unsharpened state. By selecting and deselecting the checkbox, you can see the improvement in sharpness.
 Note that it is possible to oversharpen an image. Too much sharpening will result in too much lightening and darkening along your edges, producing an image peppered with strange tiny halos and blotchy, posterized areas.
 |
Applying Edge Sharpening As you just saw, Aperture's Sharpening adjustment does a good job of sharpening, but it can also get you into trouble. Sharpening sharpens everything in your image, including any noise or artifacts. In a low-light situation such as this circus shoot, the results can be unpleasant. There are times when you don't want everything in your image sharpened. Portraits are the most common example, because sharpening an entire portrait will often exaggerate unflattering skin textures and blemishes. Aperture's Edge Sharpen controls group lets you apply subtle sharpening effects to only the edges in your images. A much more subtle effect than the normal Sharpen adjustment, Edge Sharpen is particularly effective when used on portraits, as you'll see in the following example. 1. | In the Lesson 09 Images folder, select the image called sharpen edge.
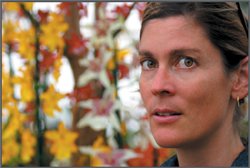 | | | 2. | Press F to enter Full Screen mode, and then press H to bring up the Adjustments HUD.
Knowing how much to sharpen is always tricky, but in a portrait your main concern is that your subjects' eyes are sharp. When you apply any sharpen filter, you should be looking at your image at 100 percent.
| 3. | Place your cursor on one of the woman's eyes, and then press Z to zoom to 100 percent.
| 4. | Press Control-S to add an Edge Sharpen adjustment.
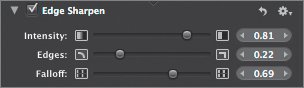 |
Edge Sharpen searches for edges by identifying areas of sudden contrast change. Edge Sharpen provides three controls. Intensity controls the strength of the effect. The Edges control lets you control how strong a contrast change must be before Aperture considers it an edge. Falloff attenuates the sharpening effect into and out of the edges that the filter finds. The default Intensity value of 0.81 is a good starting point, so let's work with the other controls. 1. | Drag the Edges slider to the right to about 0.50.
Note that the eyelashes, eyebrows, and edges of the face and eyes are sharper. However, the adjustment has not overly sharpened the pores on the woman's face. Already the image looks better, but a slight adjustment to the Intensity slider will improve things further.
| | | 2. | Slide the Intensity slider to the right to about 0.95.
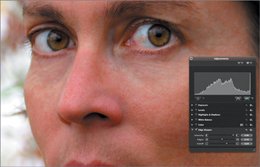 Our skin texture still looks good, but the eyes have better definition. The Falloff setting is OK where it is, but you should still move it around to try to get an idea of what it does. Pay particular attention to the pores on her face as you move the slider. You'll see them get slightly sharper as you move to the right.
As a point of comparison, try a quick experiment. Deactivate the Edge Sharpen controls group by deselecting it, and then add a normal Sharpen adjustment. Set its intensity to 0.6 and its radius to around 3.1. Note how the results are not as attractive due to the global sharpening that has been applied. The woman's skin texture has not fared as well under the more aggressive sharpening.
 |
Saving Adjustment Presets You may often want to apply the same adjustments to many different images. You've already seen how you can use the Lift and Stamp tools to copy adjustments from one image to another, but Aperture also lets you save presets for specific adjustments. Every controls group has a small menu in the upper right corner that provides access to the preset-saving options. After configuring an adjustment, open the menu and choose Save Preset. Next time you use that adjustment, you'll be able to select your saved preset from the Preset menu. Note that this preset is only for the specific controls group that it's attached to. You cannot save an entire set of adjustments as a preset. For that functionality, you need to use the Lift and Stamp tools. Tip Sharpen and Edge Sharpen are particularly good candidates for saved presets, as most cameras consistently produce images with the same sharpness issues. Once you find a good set of sharpness settings for your camera, those settings will probably work well for all images from that camera.
Applying Noise Reduction It doesn't really matter whether you apply noise reduction before or after sharpening. Thanks to Aperture's nondestructive editing, you can continue to tweak these adjustments after you've applied them to get them properly balanced. Tip If your image needs a lot of noise reduction and some sharpening, you'll get the best sharpening results with the Edge Sharpen controls, as they won't sharpen the noise in your image as much as the regular Sharpen controls will.
Because of the low-light, high-ISO shooting conditions, the circus images we've been working with have a lot of noise. 1. | If you're not already there, zoom to 100 percent. As with sharpening, it's best to work at 100 percent when applying noise reduction.
| 2. | In the Adjustments HUD choose Noise Reduction from the Add Adjustments pop-up menu. A Noise Reduction controls group is added to the Adjustments HUD.
 The Radius slider lets you select the size of the noise that you want to reduce.
The Edge Detail slider gives you some control over the softening of your image, by telling Aperture how much edge detail to preserve. Again, high-contrast areas are usually edges, so if you don't apply as much noise reduction to those areas, there's a good chance that your image will suffer less from softening.
There's no right or wrong to applying noise reduction. Try it for yourself:
| 3. | Adjust the Radius and Edge Detail sliders, and see what effect you like best.
| 4. | Now set the Radius slider to 0.72 and the Edge Detail slider to 2.75.
| 5. | Select and deselect the Noise Reduction checkbox. You should notice a slight reduction of noise. However, the image is still very noisy overall.
Given that the image is also a little soft, you're probably better off minimizing noise reduction on this image.
Note Digital cameras produce two kinds of noise, luminance noise and chrominance noise. Luminance noise appears in your images as speckled patterns: from one pixel to the next, there will be a sudden change in brightness, or luminance. Chrominance noise appears as brightly colored pixels or splotches of pixels. |
|