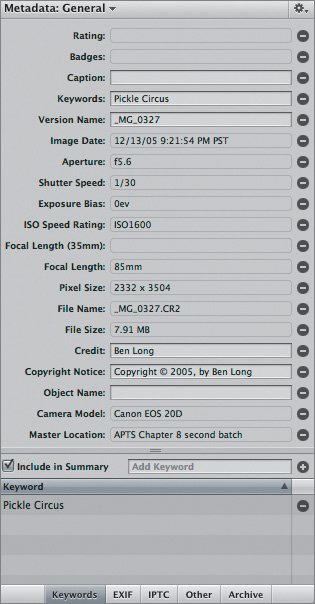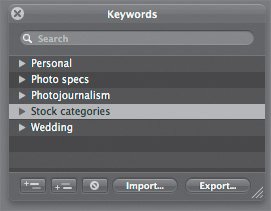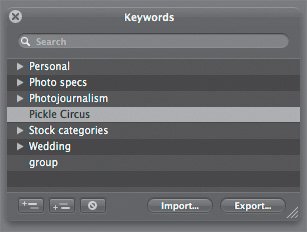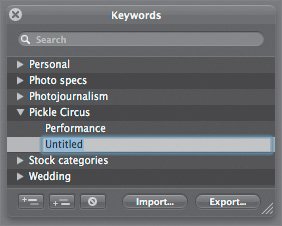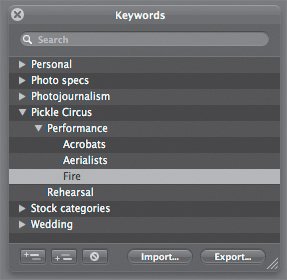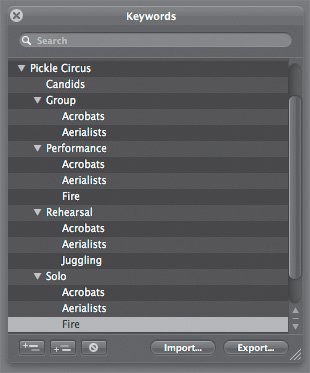| With all of our images imported and organized into stacks, we're ready to start adding keywords. Keywords are descriptive words about the subject in the image that are added to image versions and saved as metadata. They provide an automated way to filter, select, and organize images. You can add keywords at any time and will often refine your keywording while you work. It may seem strange that we're applying keywords before making our selections and rating our images, as we will likely end up applying keywords to images that we might ultimately never use, or even discard. However, since we don't know which images we'll want to use, and because it's ultimately more efficient to apply keywords in large batches, we're going to apply keywords to all of our images now, so that no matter what we end up selecting, our images will be properly tagged. Identifying Keywords You may not have noticed, but the images in the Pickle Circus Rehearsal project had Pickle Circus assigned as a keyword. You also assigned this keyword in the Import dialog when you imported the second batch of Pickle Circus images. Let's start by double-checking that the keyword is properly assigned to all of the images in the project. 1. | With the Pickle Circus Rehearsal project selected in the Projects panel, press Command-Option-M to make sure you're using the Project Management layout. Then, open all stacks by pressing Option-'.
| 2. | Click the Show Inspectors button in the toolbar or press I to open the Metadata Inspector.
 | 3. | Adjust the Thumbnail Resize slider so that all images are visible onscreen in the Browser.
| | | 4. | Select one of the rehearsal shotsany one of the images from the initial project that you imported.
| 5. | In the Metadata Inspector, make sure the Metadata pop-up menu is set to Metadata: General and then click the Keywords button at the bottom of the panel. You should see a list of the basic metadata tags that are attached to the selected image.
The Keywords field should show that the image is tagged with a single keyword, Pickle Circus.
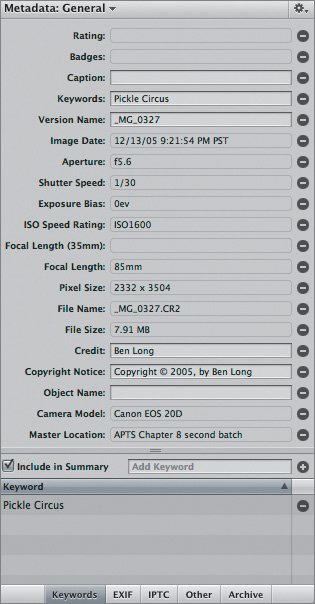 | | | 6. | Now select one of the performance imagesany image from the batch that you imported using the Import dialog. The Keywords area should show Pickle Circus attached to all of your performance images.
| 7. | Notice the Delete () button to the right of the Pickle Circus keyword. You can click this button to remove a keyword from an individual image (but don't do that now). You can also add keywords to individual images by entering them in the Include in Summary field and then clicking the Add (+) button. For keywording "touch-ups" or for those times when you only need to keyword a single image, these two options are all you need. To define keywords for collections of images, however, Aperture offers more powerful tools, which we'll explore now.
|
Defining Keywords For the sake of efficiency, it's best to assign keywords to groups of images. And the first step of that process is determining what words to use. The goal is to create keyword tags that will let you perform useful searches, both inside the project and within your entire Aperture Library. So you need to think about how you might want to search. In terms of this project, for example: Let's assume we'll continue to work with this client; images from other shoots, however, will probably be organized in other projects. So we want to be able to search our entire Library for circus images. Because all of our images are already tagged with the Pickle Circus keyword, we're already set up for that search. In this project, we have two basic types of images: rehearsal and performance shots. We'll want to be able to search for either of those. Another logical grouping is types of acts: acrobats, aerialists, fire, and juggling. Those will make good keywords as well. Differentiating between shots of solo performers and groups of performers can make things simpler if the client asks specifically for either type of shot. Finally, some of our rehearsal shots are candid shots, rather than circus work. We'll make this distinction, as well.
Note that the images don't have to conform to only one of these categories. You can apply as many keywords to an image as you like. So let's begin. 1. | Make sure you're in the Project Management layout and the Metadata Inspector is open.
| 2. | Choose Window > Show Keywords HUD or press Shift-H. You use the Keywords HUD to set keywords.
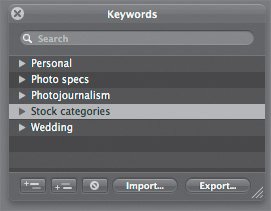 The Keywords HUD contains a number of predefined keywords organized by category, such as Wedding. Keywords that you add in the Metadata Inspector, however, are not automatically added to the Keywords HUD. So, the Pickle Circus keyword that all of our images are tagged with does not appear in the Keywords HUD. We'll add it now.
Tip You don't have to use the predefined keywords and, in fact, can delete them. For example, if you never shoot weddings, you can delete the Wedding category by selecting it and then clicking the Remove Keyword button at the bottom of the HUD. | | | 3. | Click an empty area in the Keywords HUD so that no existing keywords are selected, then click the Add Keyword button in the lower left corner of the HUD. An Untitled keyword is added to the list.
 | 4. | Rename the Untitled keyword Pickle Circus, and press Return. Note that the new keyword does not have a disclosure triangle next to it. This is because it is a keyword, not a keyword group like the others in the list.
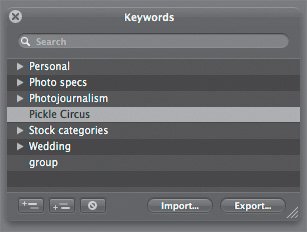 | 5. | With the Pickle Circus keyword selected, click the Add Subordinate Keyword button at the bottom of the Keywords HUD. Pickle Circus becomes a keyword group, with one subordinate keyword: Untitled.
 Clicking the Add Keyword button always adds a keyword at the same level as the currently selected keyword. Clicking the Add Subordinate Keyword button always adds a new keyword as a child of the currently selected keyword.
| | | 6. | Change the untitled keyword to Performance. Performance and Rehearsal will be two of our major subcategories.
| 7. | With Performance still selected, click the Add Keyword button. This will add another Untitled keyword at the same level as Performance.
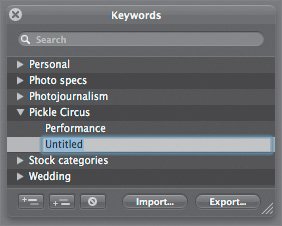 | 8. | Rename the new keyword Rehearsal.
We're on a roll. Let's keep going.
|
Adding Keywords and Groups We can, and should, add another layer of specificity to our keyword scheme. After all, there are three types of acts in our Performance shots: acrobats, fire, and aerialists. Let's add subordinate keywords now for performance images that contain those types of acts. 1. | With Performance selected, click the Add Subordinate Keyword button to create a new, untitled subordinate keyword. Rename it Acrobats.
| | | 2. | With the Acrobats keyword selected, click the Add Keyword button twice to create two new keywords at the same level as Acrobats. Rename these Fire and Aerialists. When you're finished, your keyword group should look like the figure on the following page.
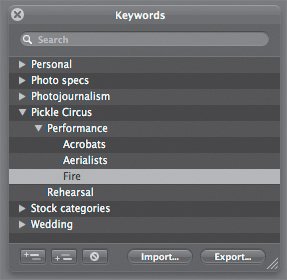 | 3. | Select the Rehearsal keyword and use the Add Subordinate Keyword button to create an Acrobats subordinate keyword.
| 4. | With the new Acrobats keyword selected, press the Add Keywords button twice and create Juggling and Aerialists keywords. Now we'll fill out the rest of our keywords.
| 5. | Create a Solo keyword at the same level as Performance and Rehearsal, and then add the subordinate keywords Acrobats, Aerialists, and Fire.
Tip Open and close the keyword groups by clicking their disclosure triangles. Closing them gives you more room to work in the HUD but, obviously, doesn't let you see what's inside the group. | 6. | Create a Group keyword at the same level as Performance, Rehearsal, and Solo, and add the subordinate keywords Acrobats and Aerialists. Note that the decision of which keywords to make is based solely on looking at the images. A quick scan of the thumbnails reveals that the group shots contain only acrobats and aerialists; there are no group juggling or fire shots, so we don't need to create those keywords.
| | | 7. | Finally, create a Candids keyword at the same level as Group, Performance, Rehearsal, and Solo. When you're finished, the Pickle Circus keyword group should look like this:
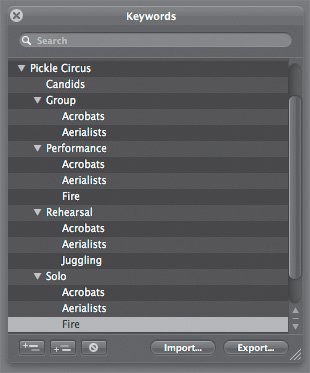 These should be all the keywords that we'll need for this project. Of course, we can always add more later, either to the Keywords HUD for batch application, or to individual images using the Metadata Inspector. The advantage of hierarchical keywords will become apparent once we start performing searches. First, though, we need to apply the keywords to the images.
|
|